iPhoneのiMovieを使って、動画の最後をかっこよくしたい!
例えば
・「END」とか「to be continue」みたいなテキストを入れたい!
・もっとかっこよく、映画のようなエンドロールを作りたい!
こういうことってできるのかな?
という疑問についてお答えします。
今回はiPhoneの動画編集アプリ「iMovie」を使ったエンディングの作成方法についてご紹介します。
【iMovie】エンディングを彩るにはテーマ選択とテクニック

映画やドラマの最後、エンディング曲と共に流れるのは、
スタッフや製作者の名前が入った
エンドロール
結婚式のスライドなどでも感謝の意を込めてエンドロールは流れます。
せっかくだから素敵なエンディングを作りたい!!とおもうかもしれません。
iPhoneのiMovieにも「エンディング」のテロップを追加する機能があります。
ですが、「エンドロール」の機能は残念ながら2019年5月現在のバージョンではありません。
ですが、今回、この記事ではiMoiveの機能と、少しの工夫プラスしたを
- 「エンディング」のテロップの作り方
- iPhone版iMovieで実現できる、エンドロールの作り方
を紹介いたします。
※まだ、iMovieの使い方がよくわからない?
※iMovieの基本的な動画編集の方法について、まだよくわからないひとは、こちらの記事にて、iMovieを使った動画作成の一通りの流れを紹介をしています。
1.動画/写真の追加・削除・並び替え/2.テキスト入力(テロップ)/3.BGMを追加/4.フィルタ/テーマによる全体の雰囲気を変更する/5.一つの動画として保存/6.保存時画質を選択できる、等の説明しています。
また、動画にふつうの字幕を入れる場合はこちらを参考にしてください。
【iMoiveの使い方】エンディングの作り方
1.「エンディング」のテキスト(テロップ)の作り方
iPhone版「iMovie」のエンディングのテキスト(テロップ)は、テーマごとに用意されています。
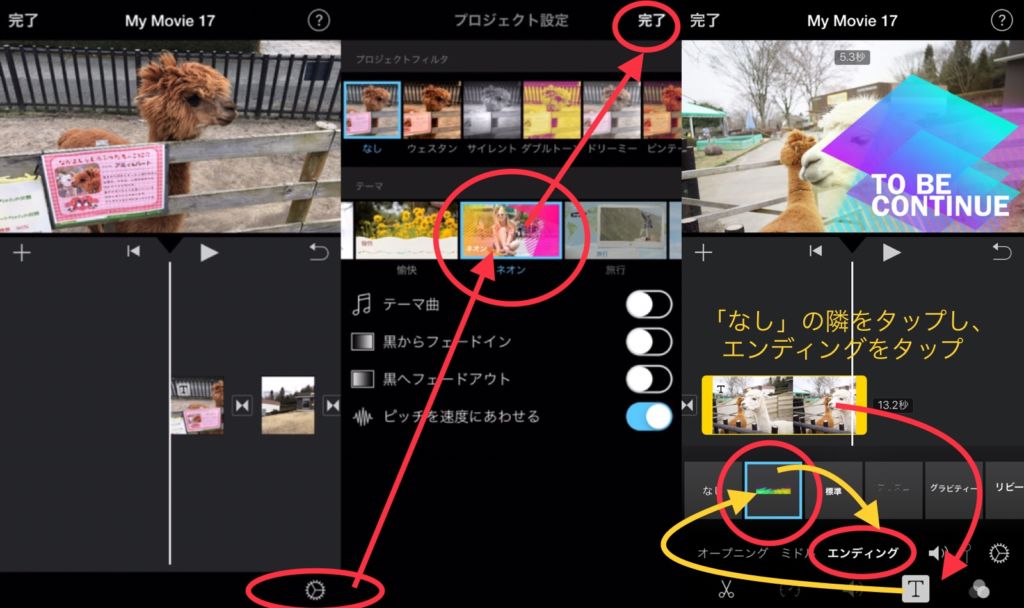
1.左下「歯車」をタップし、テーマをタップし、完了をタップする。
ここでは例として、テーマ「ネオン」を選択しています。
2.次に最後のクリップ(写真・動画)を一度タップし黄色い枠にします。
「T」の文字が下に表示されたら、「T」をタップし、「なし」のひとつ右隣をタップします。
そして「オープニング・ミドル・エンディング」と表示されるので、エンディングをタップします。
エンディングのテロップの挿入が完了しました。
画面上の文字の部分をタップして、文字を自由に書き換えることができます。残念ながら改行はできません。
エンディングテロップの画面
テーマごとのエンディングのテキスト(テロップ)は以下のとおりとなります。
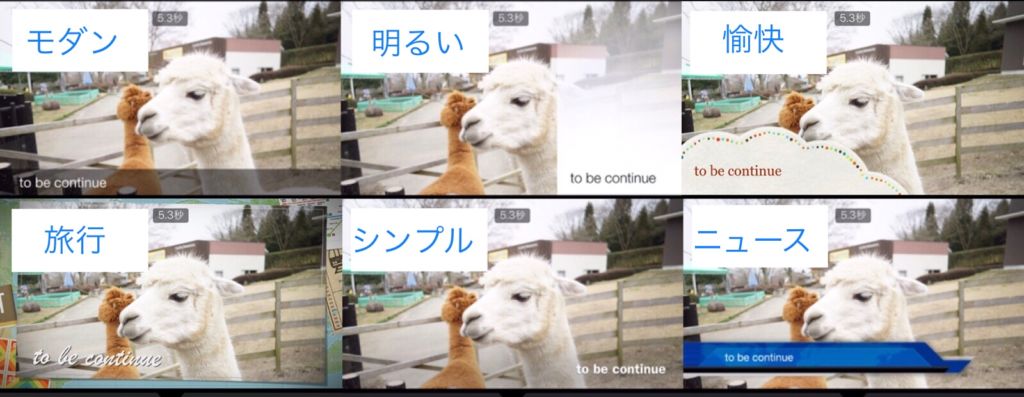
基本、どれもテーマに似合う、シンプルなものばかりとなります。
2.iPhone版iMovieで実現できる、エンドロールの作り方
iPhone版iMovieで実現できる、エンドロールは基本機能ではできません。
今回はシンプルなエンドロールを作成します。手順としては
1.別アプリ(keynote等)で作成し、エンドロールする静止画(jpeg/pngなど)を用意する。
2.iMovieの編集中のムービーに、クリップとして最後に追加する。
3.追加した静止画を、下から上へと流れるようにする。
となります。
別アプリ(keynote等)でエンドロールするテキスト画像を作成する
画像作成アプリなら何でも良いですが、縦長のテキスト入りの画像を作成します。
*フルHDなら横幅1980px、4Kなら横幅3840pxに合わせたほうが良いです。
iPhoneに入っているアプリで作成する場合、「keynote」を使うと便利です。
ここではkeynoteを使った簡単な作成例を紹介します
※他にもたくさん方法はあるので一例です。
1.「keynote」のアプリを起動し、プロジェクトを新しく作成する。
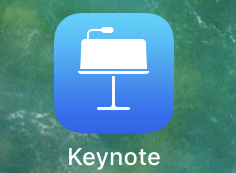
2.「エンドロール」に表示するテキストを、「編集エリア」入力する。
※2枠あるので、上のタイトル枠は削除します。
3.設定→書式設定に移動し、「画像サイズ」変更する。
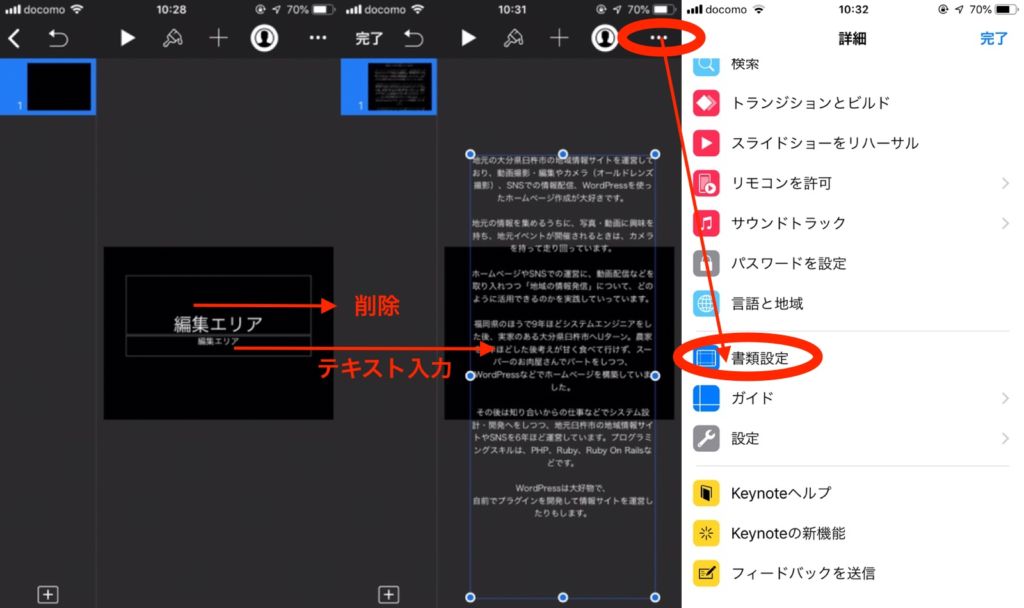
4.「書類設定」を選択後、最下部の「スライドのサイズ」をタップ。
縦長のサイズを入力する(画質良いほうがいい)。完了をタップする。
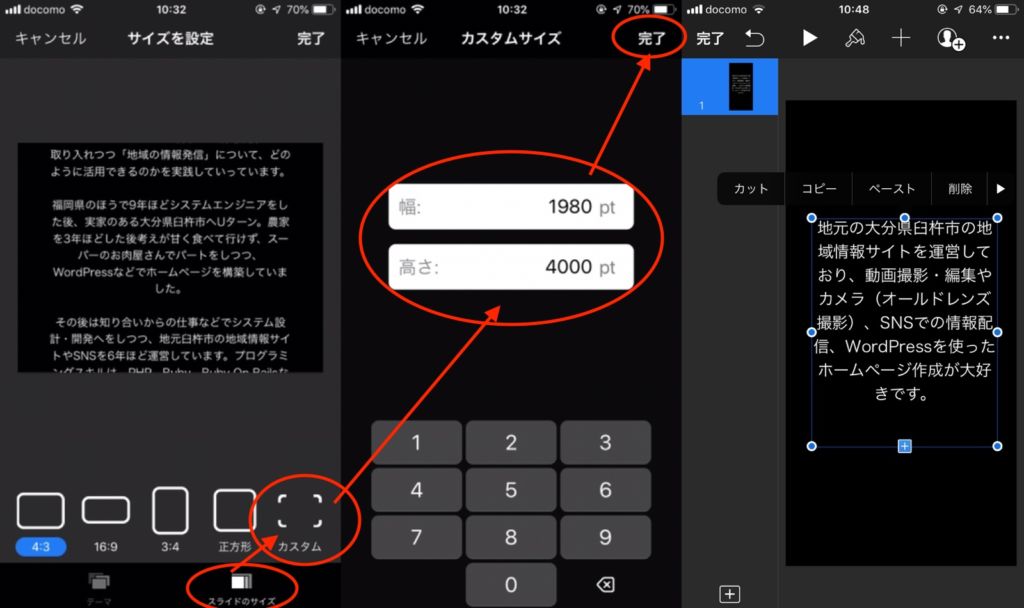
5.上部の書式ボタンより、フォントサイズや文字の色などを変更する
ポイント:上下に余白をつくります
6.設定→書き出し→JPEG(高品質)or PNG→書き出し→「画像を保存」
とすると「写真」アプリに保存されます。
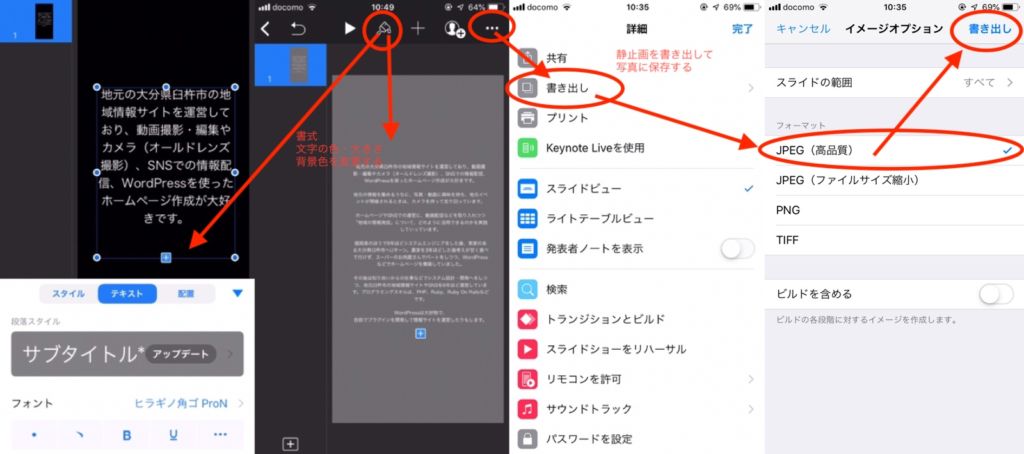
※動画を作成しても良いですが、静止画の場合だとiMovie側で速度調整が簡単になります。
iMovieの編集中のムービーに、クリップとして最後に追加する。
1.iMovieのアプリを起動し、編集中のムービーの最後尾に移動する。
2.「+」をタップし、作成した「エンドロールの画像」クリップをタップして、最後尾に挿入する
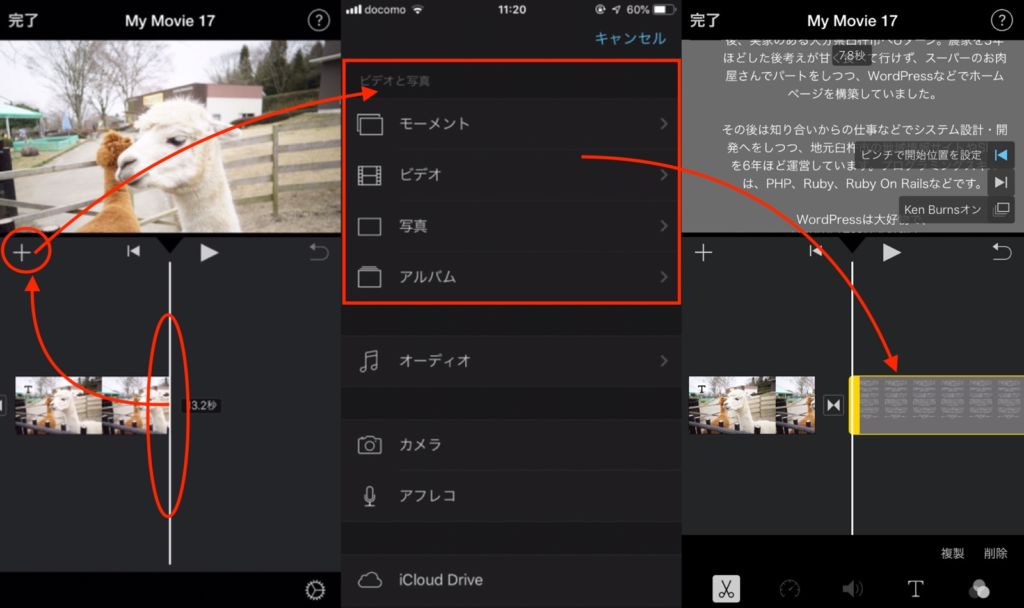
※挿入するだけでは、終了ではありません。
追加した静止画を、下から上へと流れるようにする。
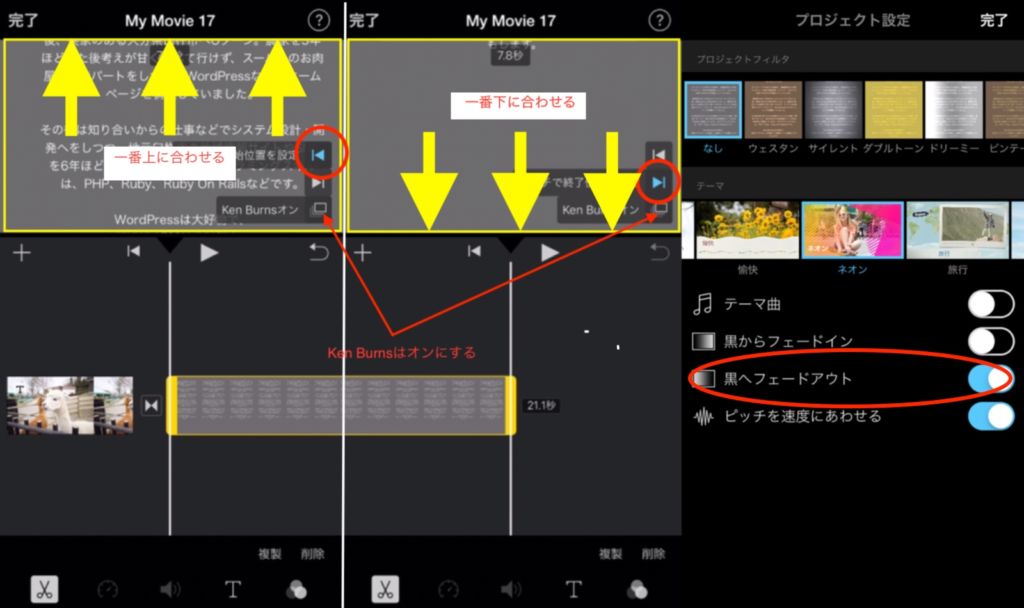
1.読み込んだエンドロールのクリップ(写真)をタップし黄色い枠を表示させる。
2.画面上「Ken Burns」をオンにする。
3.左向きの矢印をタップしクリップの開始位置に移動する。
エンドロールの画面をスライドさせ、画像の一番上が画面にうつるように位置・サイズを調整する。
4.右向きの矢印をタップしクリップの終了位置に移動する。
エンドロールの画面をスライドさせ、画像の一番下が画面にうつるように位置・サイズを調整する。
※エンドロールが一番最後ならば、歯車をタップして、黒へフェードアウトをオンにすると見栄えが良い。
以上で、シンプルなエンドロールの作成方法です。
iPhoneのiMovieに「エンドロールの機能」ってないの?
パソコン(Mac版)には、エンドロールのテロップ機能はありますがiPhone版にはありません。
パソコン(Mac版)iMovieが使える人は、
iPhoneの作成した編集中の動画をそのまま移行できるので、エンドロールを追加してください。
もし、iPhoneのみで完結したい場合は、別のアプリを探すかもしくは、上記で紹介した方法をお使いください。
【iMovie】iPhoneでエンドロールを作るのは工夫が必要

今回は、iPhone版iMovieを用いた「エンディング」のテロップの作り方と、エンドロールの工夫した作成方法についてご紹介しました。
iPhone版iMovieのエンドロールは、バージョンアップで機能追加してほしい機能の一つですよね。
本格的なムービーを作る人にとって、最後の締めの部分、エンディングムービーは妥協したくないですよね。iMovieは、動画編集の基本的な機能が使えるアプリではありますが、
ポイント
「せっかくここまで作ったのに、やっぱりできない」
「使えないアプリだなぁ。動画編集はやっぱりムズい」
と、機能を知らないばっかりに、もったいない場合もあります。
ぜひ、まずは一本のムービーを作り上げてみてくださいね。
iPhoneで動画に字幕を付ける方法
iMovieで動画に字幕をつける方法
iPhoneで撮影した動画に、しゃべった言葉の字幕をいれたい、セリフを強調したい!、文字でツッコミを入れたい!など、iMovieを使って字幕を入れる方法は、こちらの記事に紹介しています。
【iMovieの使い方】iPhoneで動画編集をはじめよう!
iPhoneには、「iMoive」という無料で使うことができる優れた動画編集アプリがあります。
iMoiveは基本的なアプリですが、使い込むとすごいムービーも作れます。
こちらの記事は、iMovieを使って作成するための機能をまとめて紹介しています。

