iPhoneの画面を「動画」で保存したいなぁ。
例えば
・ゲームとか、単純にスクショを動画にしたい!
・iPhoneの操作方法やアプリの使い方の動画をとりたい!
・カメラを取りながら、その様子を動画にとりたい!
など。どうすればいいんだろう?
という疑問に答えします。
画面を静止画をとる場合、スクリーンショット(スクショ)できますが、
動画でも同じように「画面の動き」を保存することができます。
動画の場合、「設定」をすると録画が可能になります。
【iPhoneの設定のみでOK】スクリーンショット(スクショ)の動画撮影ができる?
iPhoneのスクリーンショットは頻繁に使っている人は、かなりいます。
でも、
スクリーンショット・画面の動きを動画で保存したい!
というのは、初期状態ではできません。
iPhoneでは「設定」をすることで、実際使っているiPhoneの画面の動きを、録画し保存することができます。さらに、音声のある・なしを選択することができます。
動画でメモを残したい場合など有効利用することができます。
また、カメラを撮影しながらスクショ動画を録画することもでき、
「カメラ撮影をしている最中の動画」という、おもしろい動画も作れるようになります。
まず、今回することは
1.録画できるように、iPhoneの設定をおこなう
2.使い方を覚える
の2点をおこないます。
画面録画の設定は、一度してやっておくと、
次、使うときはすぐ使うことができるので、設定をしておくだけでも便利です。
【スクショ動画】iPhoneの画面録画の設定と方法
1.設定方法【一度だけでOK】
iPhoneのホーム画面から「設定」をタップし、設定画面を表示します。
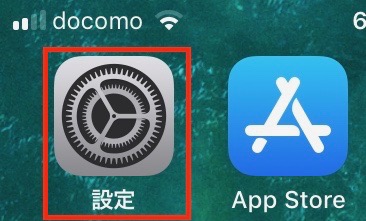
「設定」にある 「コントロールセンター」をタップし、「コントロールセンター」画面を表示します。次に、「コントロールをカスタマイズ」をタップします。
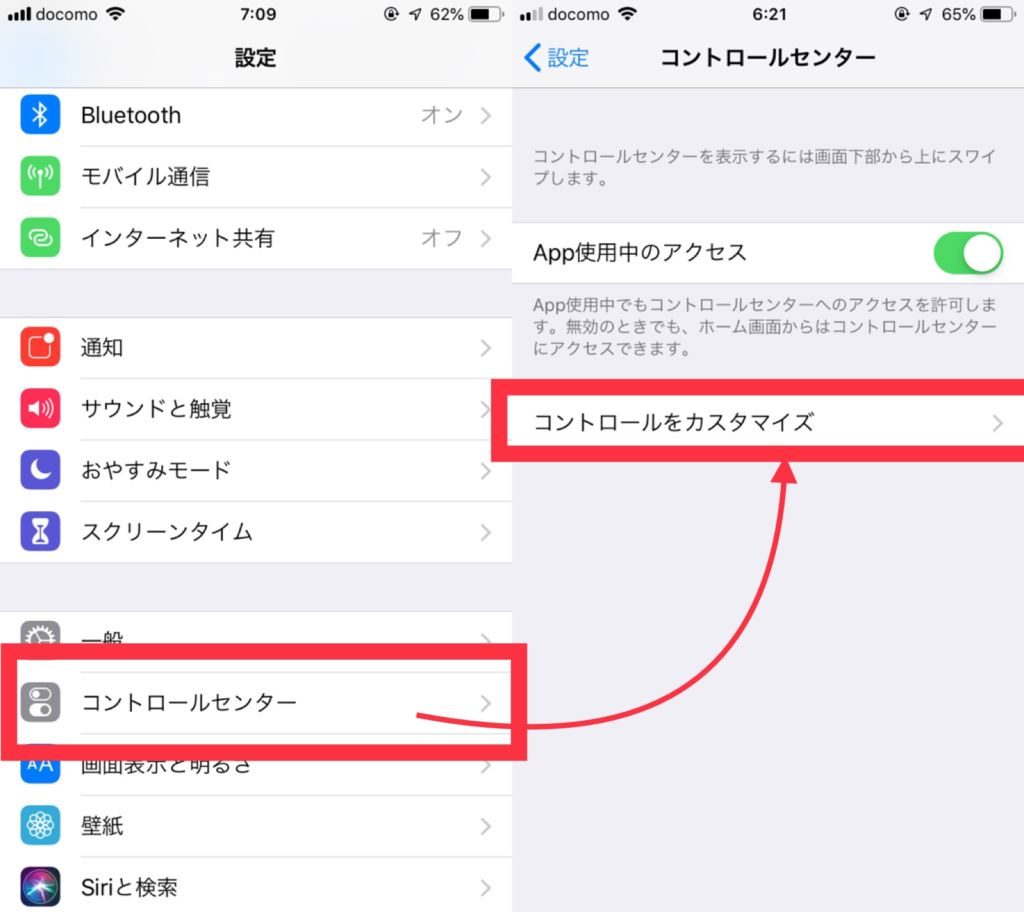
開いた画面の「コントロールを追加」の一覧にある「+画面収録」をタップし、「含める」の一覧に追加します。
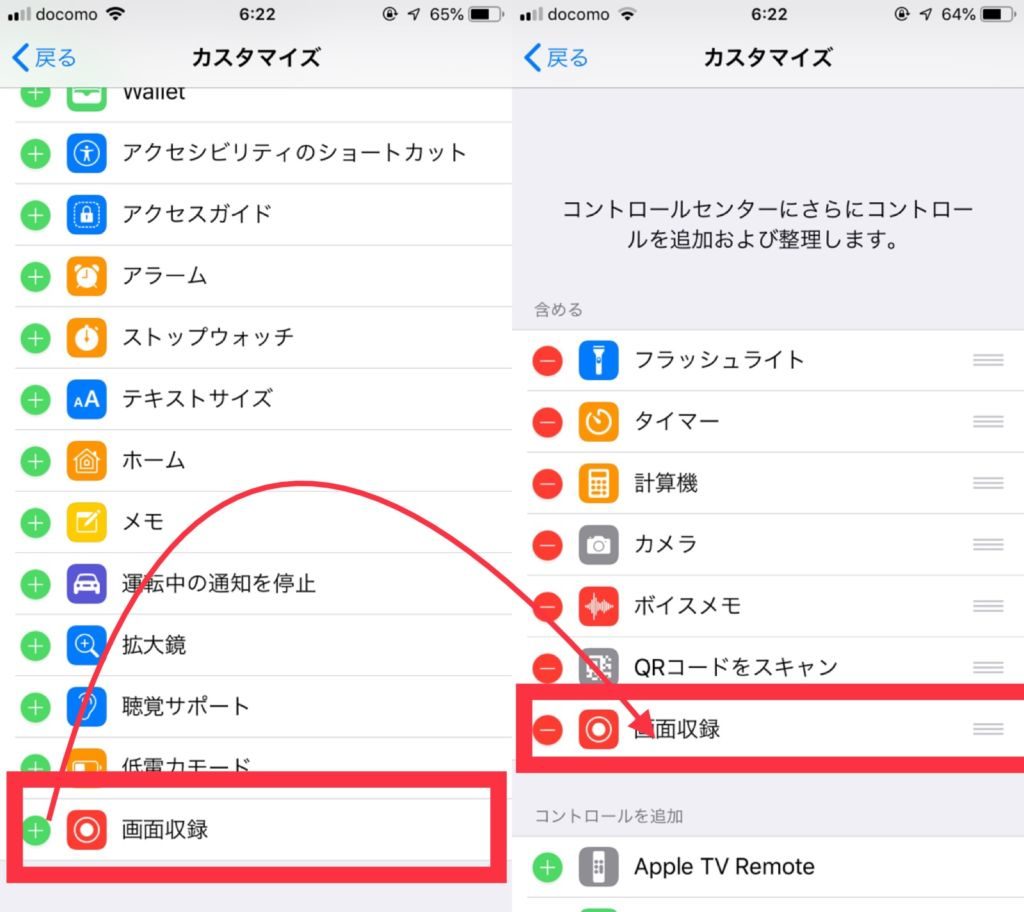
以上で、画面収録の設定が完了しました。
下記のような画面(コントロールセンター)を開いて、「◎」ボタンが追加されているのを確認してください。「◎」ボタンが「画面収録」のボタンになります。
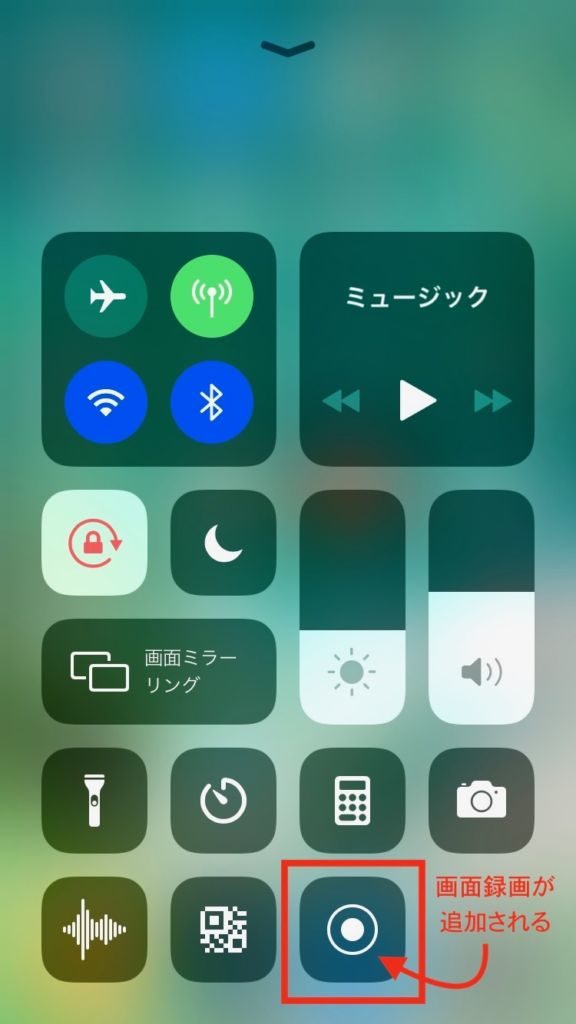
2.画面収録で録画をスタート・ストップする方法
「設定」をしたら、あとは画面を収録、スクショ動画を撮影することができます。
録画のスタートについて
「◎」ボタンをタップすると、カウントダウンが始まり、画面の録画がスタートします。
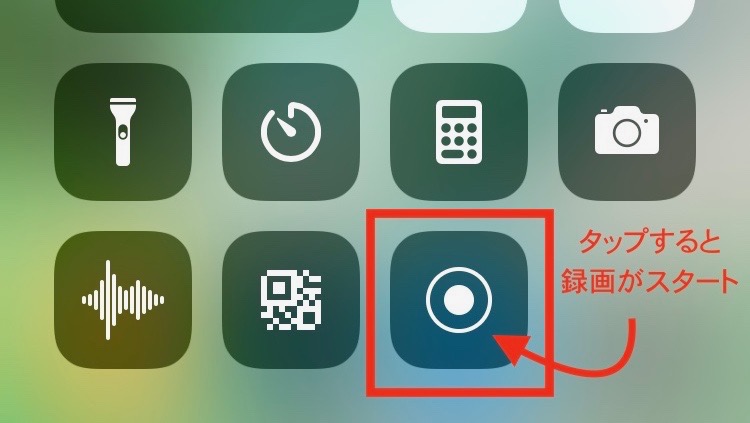
録画のストップの2つの方法
録画中は上のバーが赤くなりますので、上の赤いバーをタップし、画面収録の停止ボタンをタップします。
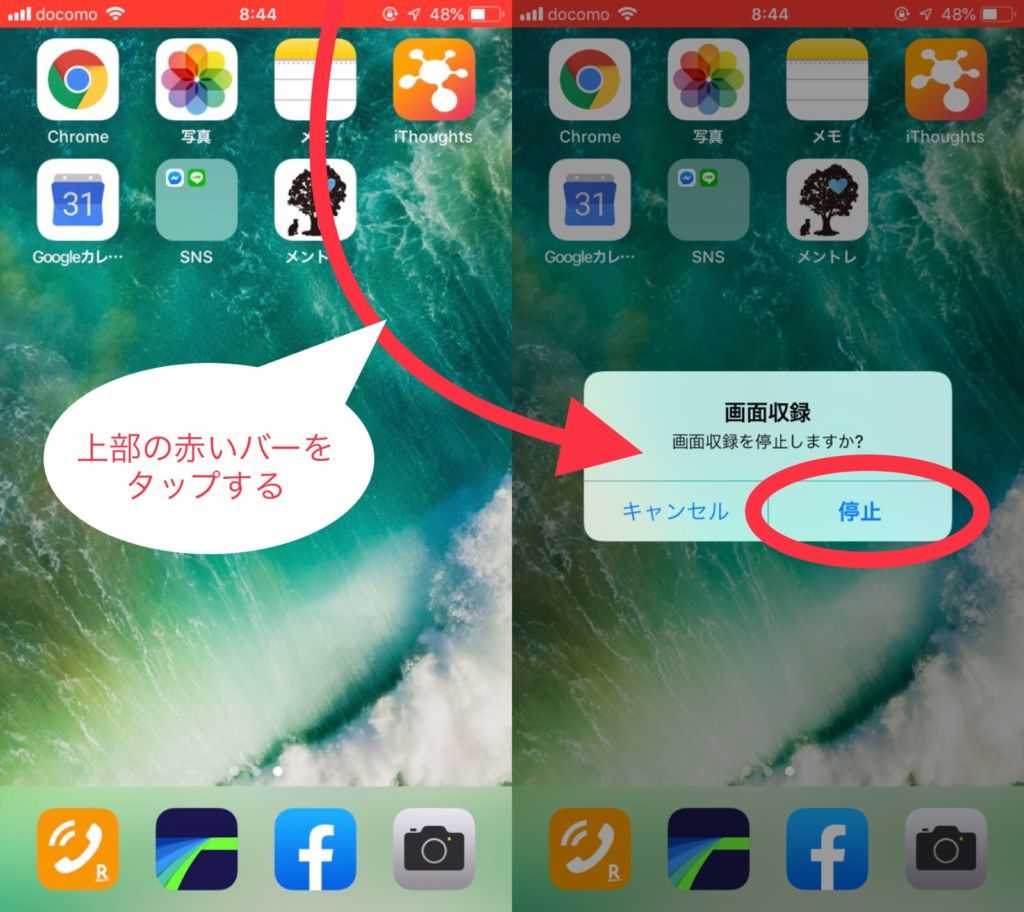
※上部に赤いバーが表示されていないときは、コントロールセンターの画面を開き、赤くなった「◎」ボタンをタップすると録画が終了します。
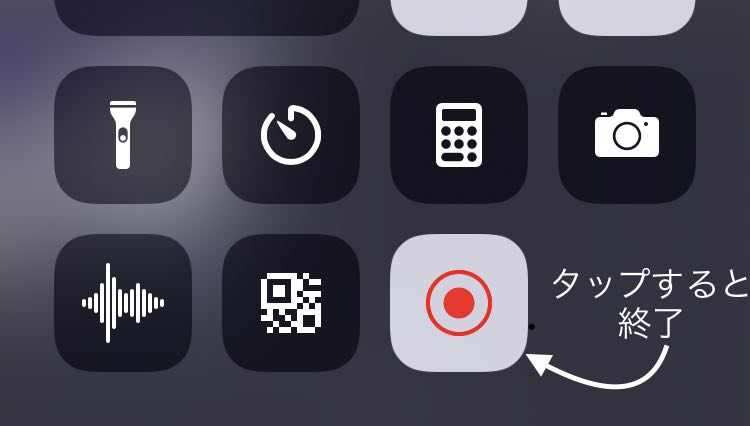
※音声(マイクのON/OFF)について
上記の「◎」録画ボタンを3DTouch(グッと押し込む)すると、画面を録画時の動画「音声のあり・なし(マイクのON/OFF)」の設定ができます。
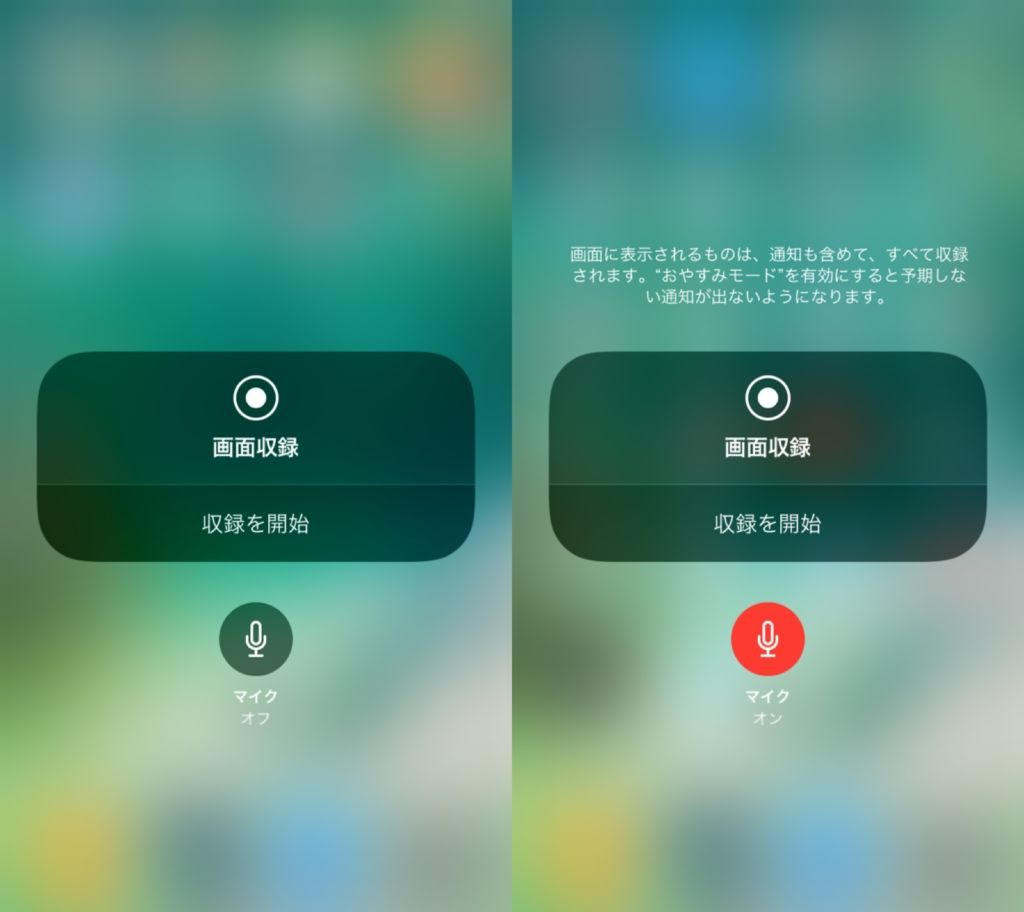
せっかく作ったスクショ動画、前・後にいらないものが映り込んだら・・・
せっかく画面を録画してスクショ動画を作成したけど、
動画の前後に「開始」や「停止」の動作まで映り込んでしまった…。
ということが慣れないうちは、よくやってしまいます。
この場合は、こちらの記事に、動画の前・後のいらない部分を切る方法を紹介しています。iPhoneの「写真」アプリを使って、動画をトリミングする方法を紹介しています。
著作権が関係する有料動画などは撮影できません
画面が録画できるということは・・・
有料の映画やドラマもこれで保存ができるのでは?
と考えたあなた、
やはりそこは著作権の問題などもあり、
アプリ・サービスによりますが、画面保存できないように設定されています。
そこまでは甘くないですね。残念。
※その他にも、コンテンツ制限で「画面収録」が「許可しない」になっている場合は、手動で「許可」に変更する必要があります。
スクショ動画を撮影するなら、まず「設定」!
今回はスクリーンショット動画、画面録画の設定と使い方について紹介しました。
画面のメモだけじゃなく、使い方次第では編集用の動画素材としても使えるようになるのでいろいろ試してみましょう。
スクショ動画、画面録画の設定は一度しておけば、後は使うだけなので
ぜひ、使ってみてくださいね。

