iPhoneで撮影したひとつの動画、
・真ん中のムダな部分をカットして短くしたい。
・カットしたムダな部分を削除して、一つの動画にしたい。
といったことはできるのかな?
という疑問にお答えします。
今回は、iPhoneの無料アプリ「iMovie」を使った、動画の真ん中などをカットして、動画ファイルとして保存する方法を紹介します。
【iPhone】動画の真ん中をカットするには動画編集アプリ
例えば、動画の真ん中の部分で、「無音」や「全く変わらない風景」や「ムダな動き」等が数秒続くと
「動画のこの部分…いらないなぁ」
というがありますよね。
ムダな部分をカットして「一つの動画」としたいときは、
iPhoneの無料アプリ「iMovie」を使うことで、その問題が解決します。
※準備:iMovie(Appストアよりインストール)
iPhoneのiMovieは「動画編集アプリ」です。
このアプリを使って、動画のいらない部分をカットして一つの動画として保存します。
いらない部分をカットすることを「トリミング」というのですが、
今回は
- 動画の真ん中のトリミング方法
- 保存方法
をご紹介します。
保存された動画は写真アプリで一つの動画として見ることができます。
【iMovieでトリミング】いらない部分をカットする方法
1.iMovieを起動し、新しくプロジェクトを作成する
ホームが画面より、iMovieのアイコンをタップし起動します。
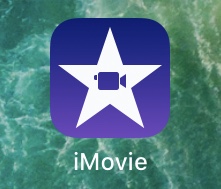
iMovieの画面より、「+」ボタンをタップして、新規プロジェクト「ムービー」をタップします。
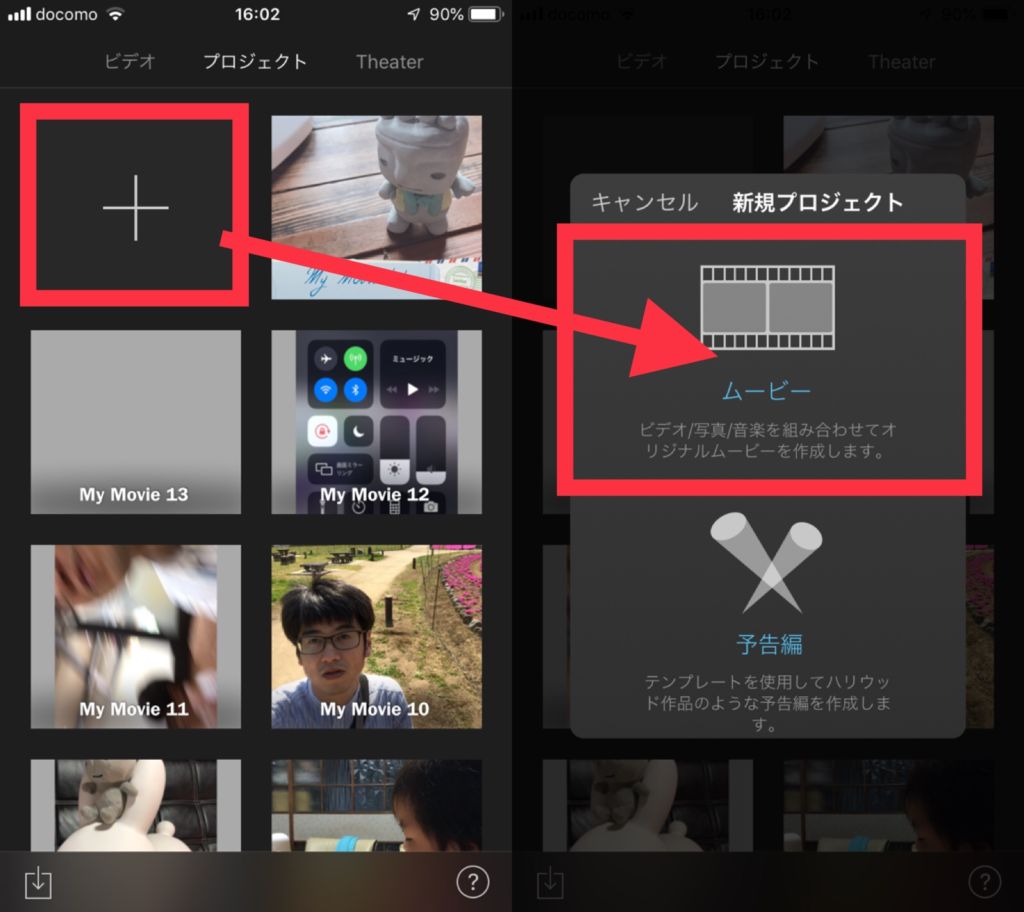
2.編集する動画を選択します。
プロジェクトを作成すると、最初に写真や動画の一覧が表示されます。
編集する動画をタップしてチェックを入れます。
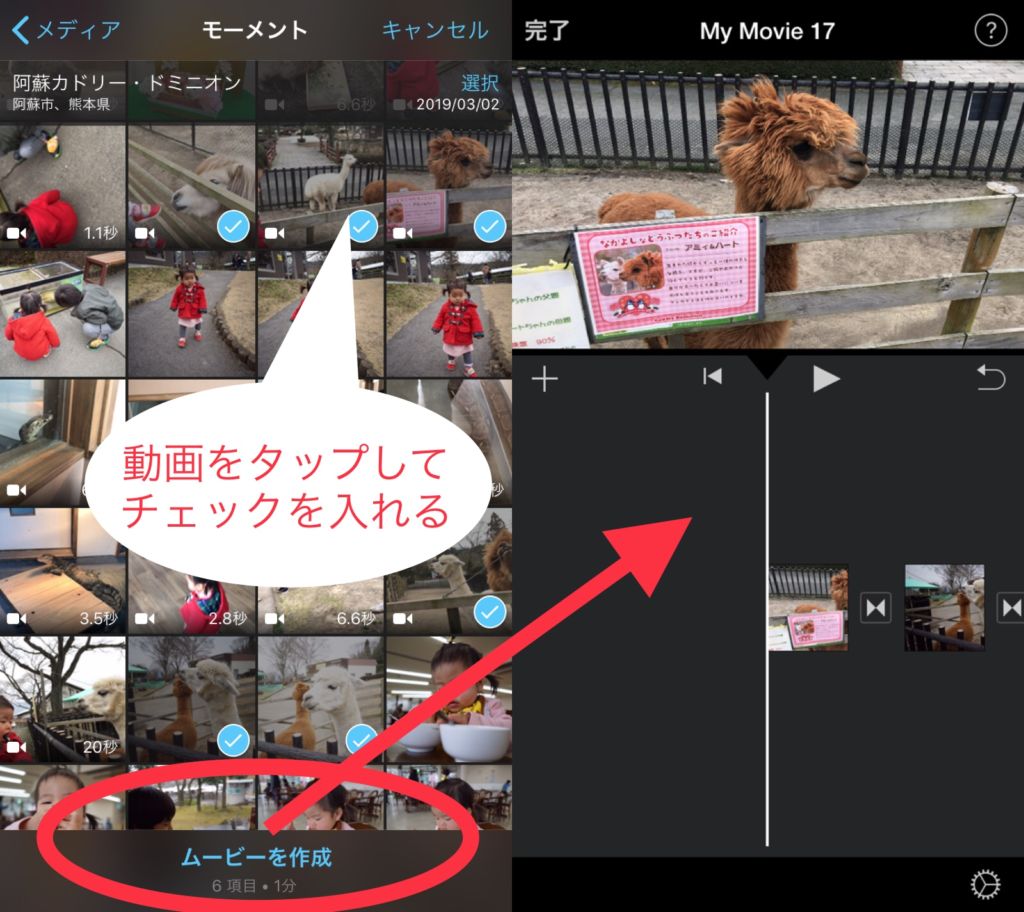
チェックが入れ終わったら、「ムービーを作成」をタップします。
動画を編集する状態になりました。
画面中央になる再生ボタンをタップして確認をしてください。
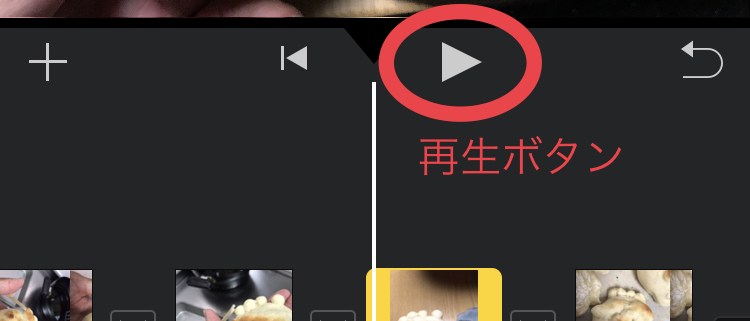
動画の読み込みは基本動作です。よくおぼえておきましょう。
それでは、動画のカットをしていきます。
2.無駄な部分をカットして、削除する
タイムライン上のカットする動画(クリップ)をタップし、黄色い枠を表示させます。
※見づらい場合は、画面を二本指でスワイプしタイムラインを拡大します。
そして、縦のラインをカットする最初の部分に合わせ、「分割」をタップします。
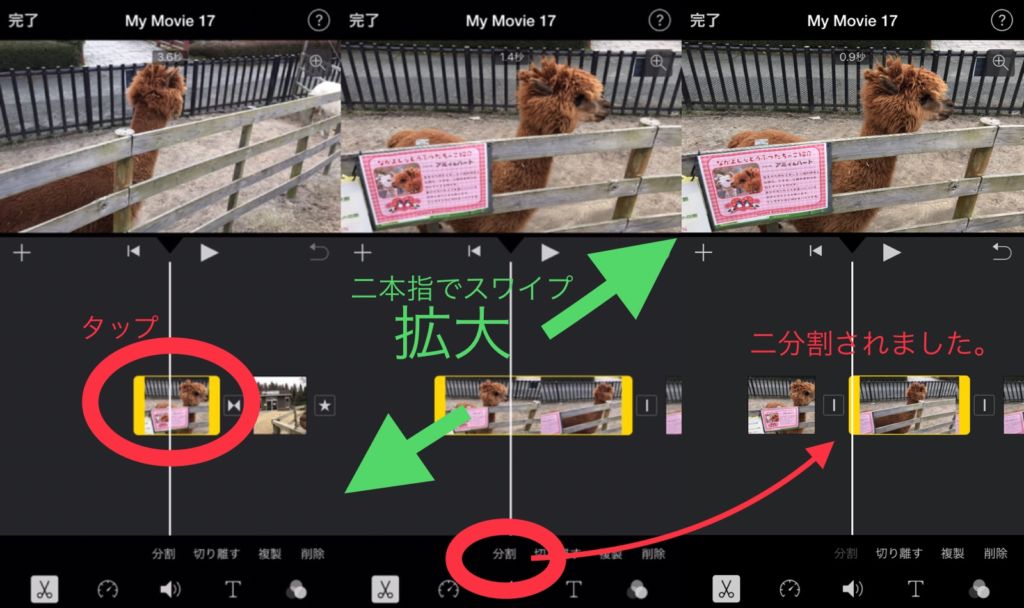
次に、もう一度タイムライン上の切り取る動画(クリップ)をタップし、黄色い枠にします。
そして、縦のラインをカットする最後の部分にあわせ、「分割」をタップします。
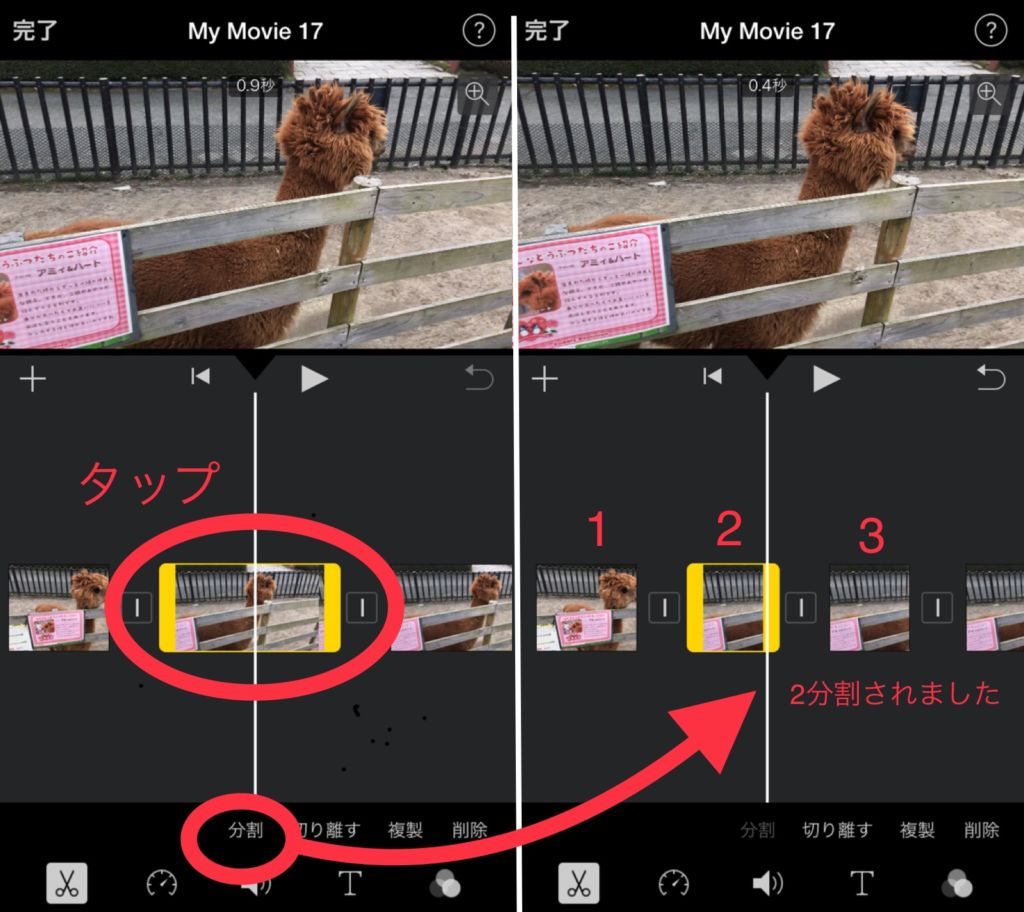
最初の動画(クリップ)から2回分割を行い、上記写真の「1,2,3」の3つのクリップに分けられました。いらない部分は2です。
2の動画(クリップ)をタップし、黄色い枠にします。
そして下のメニューから「削除」をタップし、2のクリップを削除します。
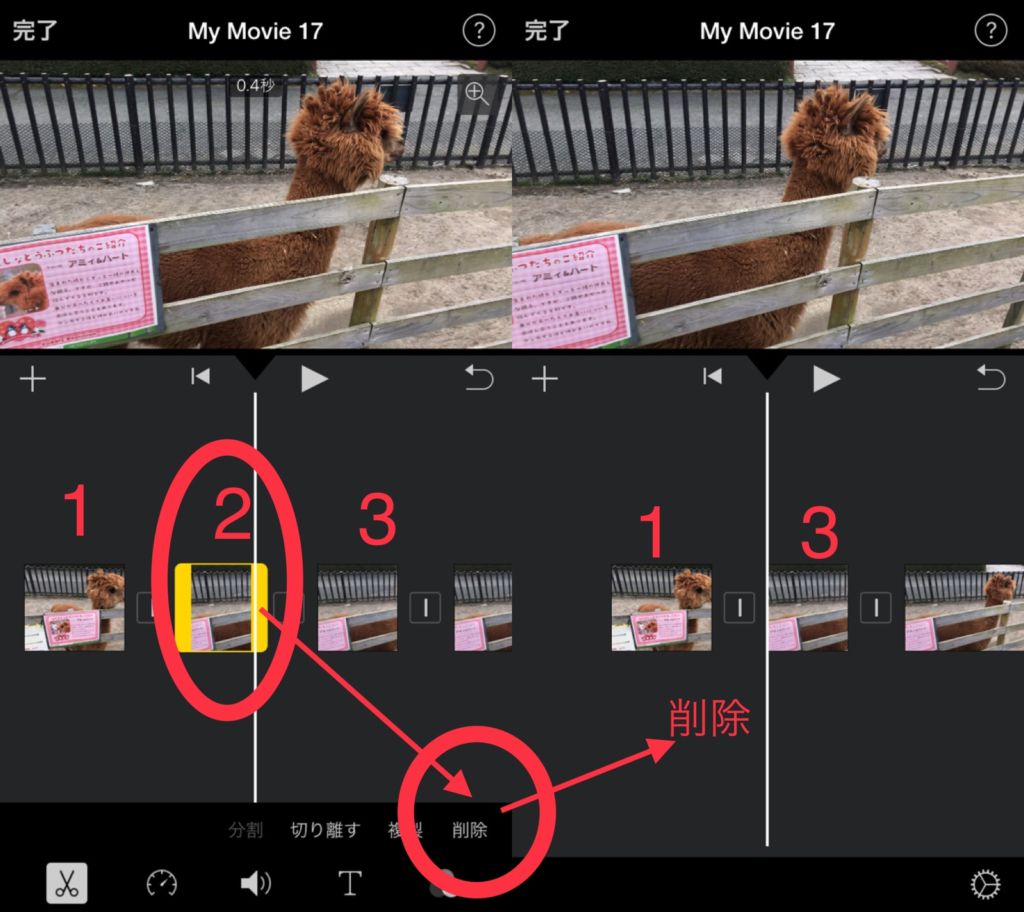
これで、動画の無駄な部分のカットが完了しました。
1と3の動画は自動的につながります。
このままでも構いませんが、1と3の「つなぎ方」と「秒数」を変更する場合は、動画と動画の真ん中のにある「四角い枠」をタップします。
※動画と動画をつなぐ方法・箇所をトランザクションといいます。
タップして黄色い枠になると、下の方にトランザクションの種類と秒数が設定位できますので、タップしてます。変更後、再生をして確認をしましょう。
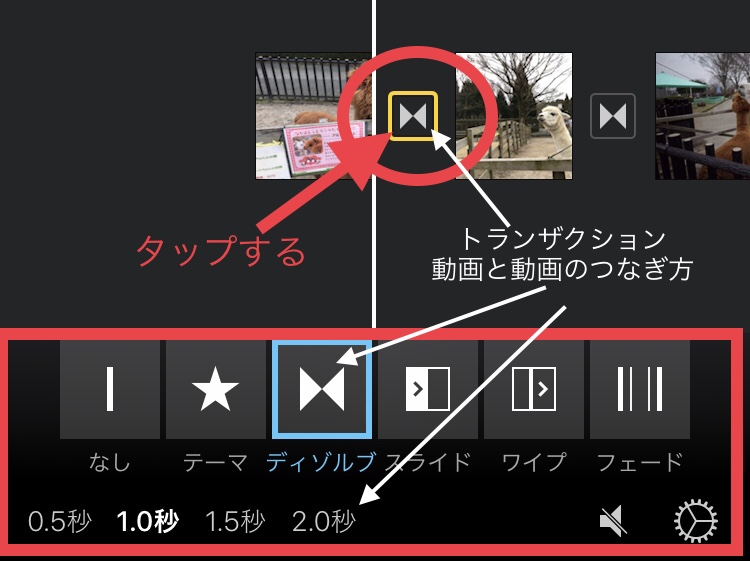
カットした後の初期状態では、「前の動画(1)」と「後ろの動画(3)」がそのまま切り替わる「なし」が設定されています。
3.動画ファイルに保存する
動画が完成したら「動画ファイル」に保存をします。
まず、作業中の場合は、左上にある「完了」をタップします。
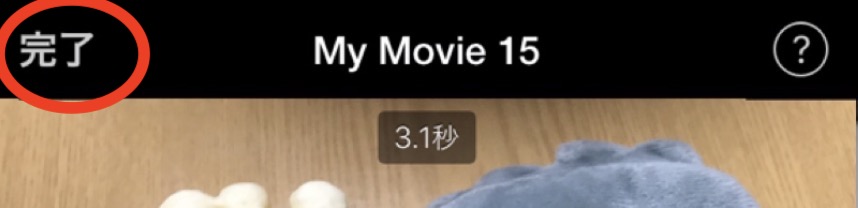
1.プロジェクトの最初の画面を表示。「共有ボタン」をタップします。
2.「ビデオを保存」をタップする
3.書き出しサイズを選択より選択する。「写真」アプリに保存されます。
※画質は4Kが最高画質になります。
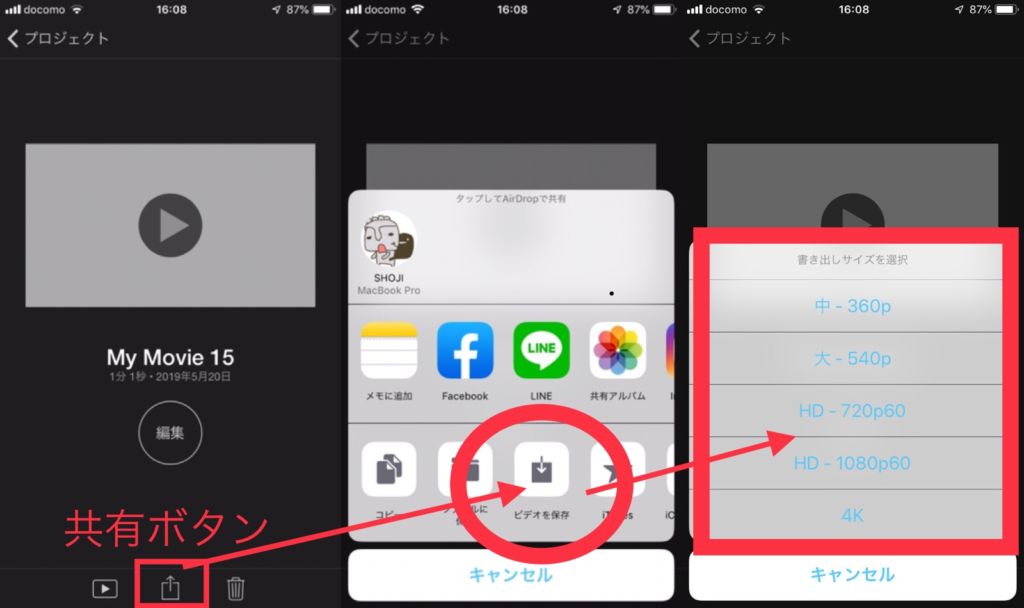
画質によって、容量が変わってくるので注意してください。
写真アプリではカットはできないのかな?
iPhoneに最初から入っているアプリ「写真」にも、無駄な部分をカットするトリミング機能は存在します。
ですが、「最初」もしくは「最後」の部分をカットするだけで、真ん中をカットして繋げることは残念ながらできません。
※正確に言えば、がんばればできるのですが、
手順が増えてしまいますので、私はあまりおすすめしません。
もし興味があれば、こちらの記事も参考までにご覧ください。
iMovieで動画をカットして、わかりやすい動画を作る。
今回は、動画の真ん中の無駄な部分をカットして、一つの動画として保存する方法をご紹介しました。
無駄な部分をカットすることは、
- ムダを削除することで短い動画になる
- 見る人がストレスなく見ることができる
- 結果、わかりやすい動画になる
というメリットもあります。
例えば、
お遊戯会などの舞台の準備の部分を削ったり、解説動画の「えー」とか「うー」とかムダな部分を削れるのは、しゃべるのが下手な人にはかなり助かる機能だったりします。
わかりやすい動画を作るために是非このトリミング機能をうまく使ってみてくださいね。
iPhoneのiMovieで動画作成をはじめる人向けの内容や、様々な機能についての説明はこちらの記事にて紹介しています。
動画編集が気になる人は、こちらからご覧ください。



