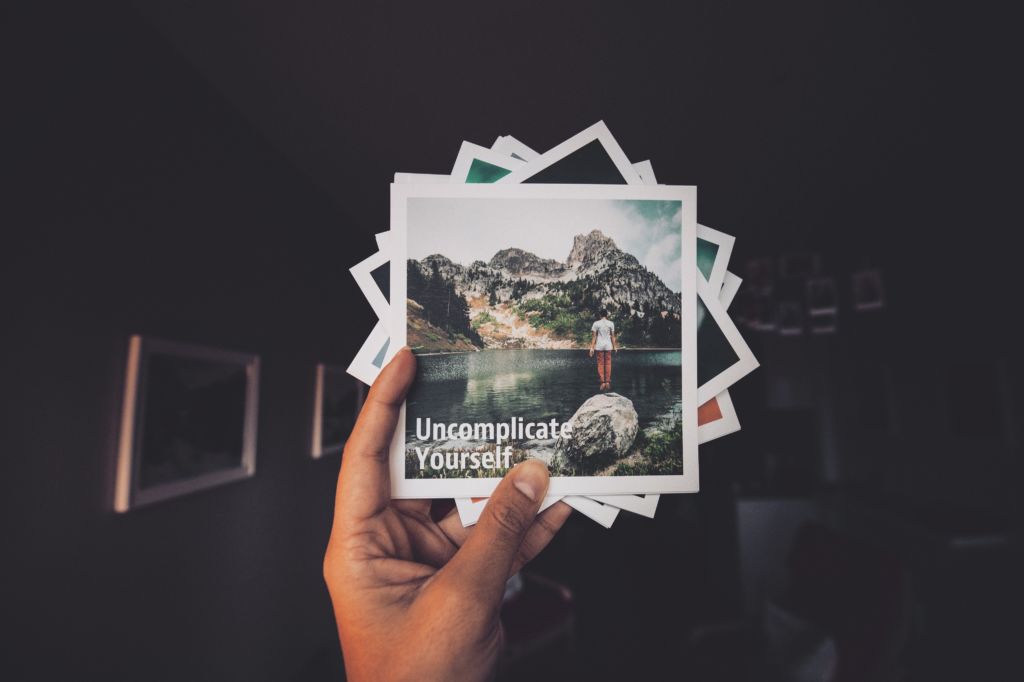iPhoneのカメラで撮影した思い出の写真を、
一つの写真動画に、
スライドショーとして動画に保存したい!
どうすれば、作ることができるのかな?
そんな疑問にお答えします。
今回は、iPhoneでたくさんの写真を動画にする、スライドショーの作り方を紹介していきます。
アプリはiPhone標準アプリ「iMovie」を使っていきます。
iPhoneの標準アプリ「iMovie」を写真を動画できる
iPhoneの中に、
たくさんたまった写真を、まとめて動画にする
というのは、思い出ムービーなどを作る時に必要に迫られるときがあります。
写真を並び替えたり、BGMを変えたり、タイトルを付けたり…
と楽しい作業が待っているます。
このような作業はパソコンを使わず、iPhoneだけで作成することができます。
今回はiMovieを使って、
写真の動画、スライドショーの作り方を紹介します。
iMovieを使うことによって
・BGMやタイトルなどの設定が可能
・写真の追加・削除・並び替えが簡単
・写真ごとに文字の書き込みができる。
・動画ファイルとして保存
・最高画質で保存できる
・後から動画の追加・削除の変更ができる
などのメリットがあります。
前準備として、
・iPhoneの写真を用意する(横向きが好ましい)
・iPhoneのアプリ「iMovie」
なければApp Stroeからインストールする。
※BGMなどが必要あれば準備する(iPhoneに音楽ファイルを入れる)
なければ、予め入っているBGMを使う。
を用意しておいてください。
スライドショーを動画にして、
SNSやお友達と共有するのもよいですね。
【iPhoneで作成】iMovieでスライドショーを作成する方法
1.iMovieを起動し、新しくプロジェクトを作成する
ホームが画面より、iMovieのアイコンをタップし起動します。
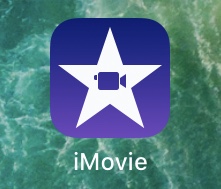
iMovieの画面より、「+」ボタンをタップして、新規プロジェクト「ムービー」をタップします。
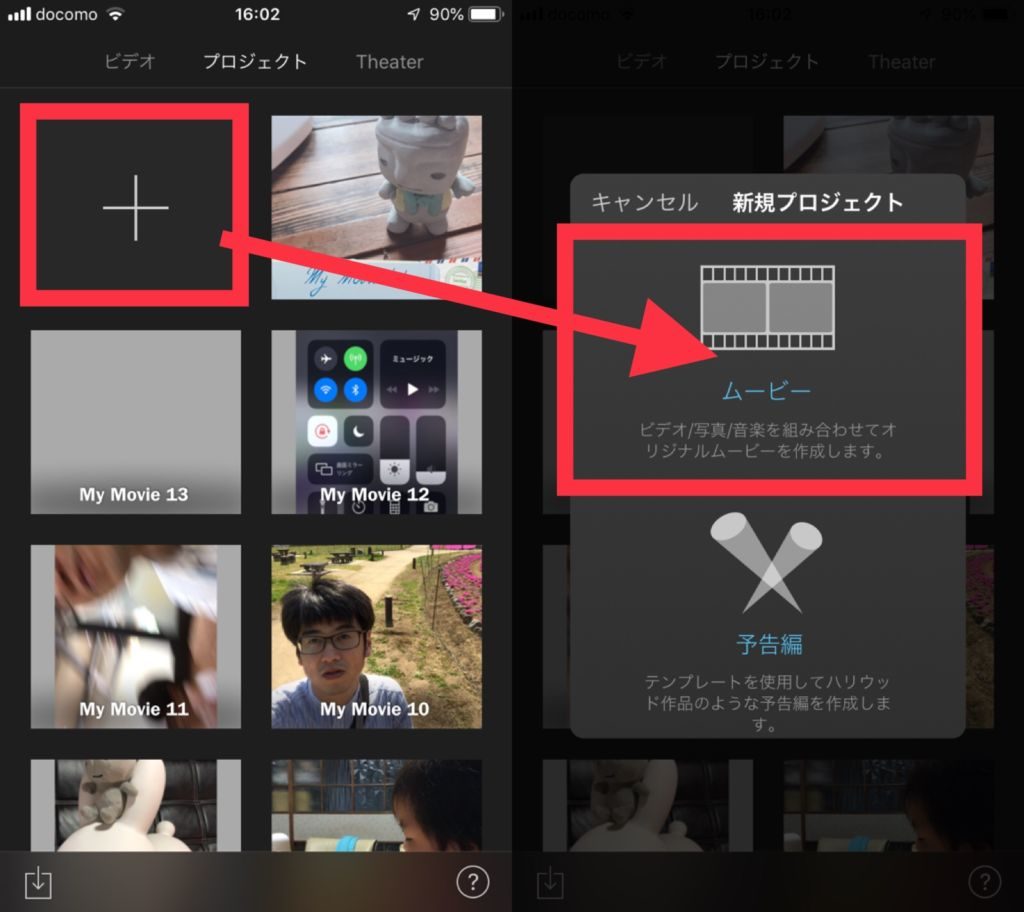
2.写真を追加して、スライドショーを作成する
プロジェクトを作成すると、最初に写真や動画の一覧が表示されます。
作成するスライドショーの写真を”再生する順番”にタップしてチェックを入れます。
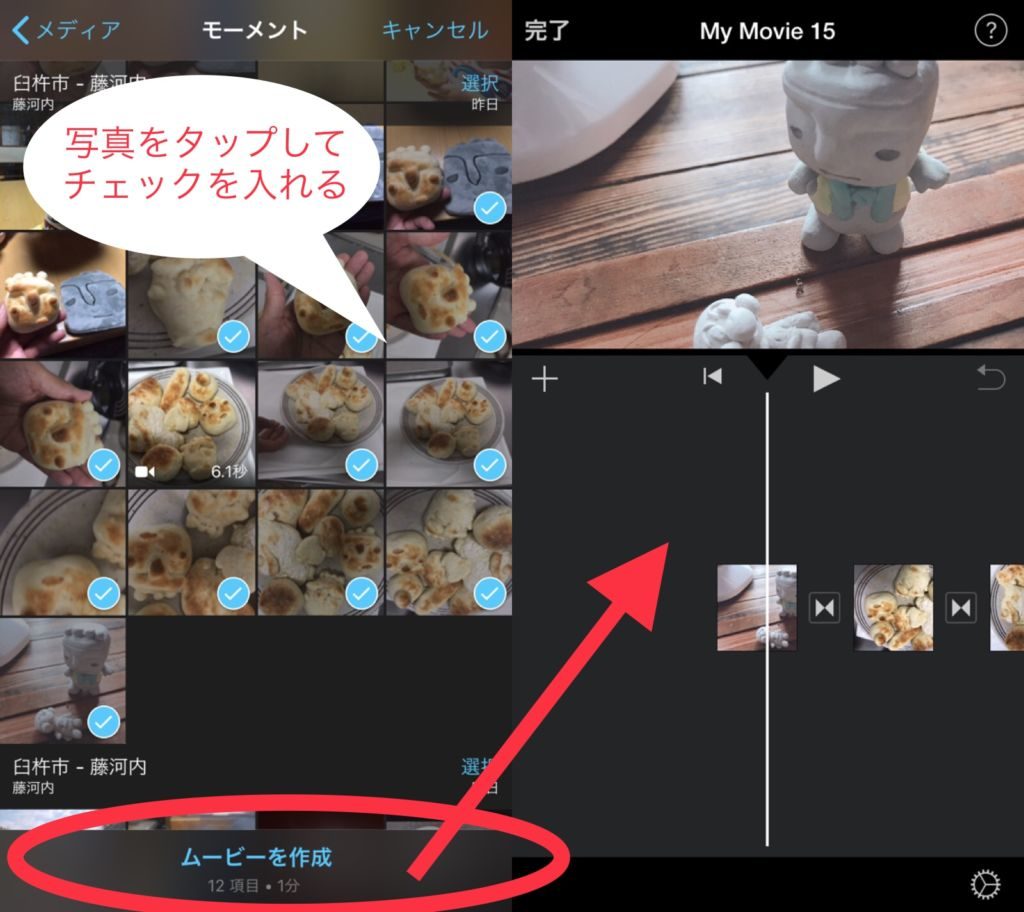
チェックが入れ終わったら、「ムービーを作成」をタップします。
これで、単純な写真動画・スライドショーが作られました。
画面中央になる再生ボタンをタップして確認をしてください。
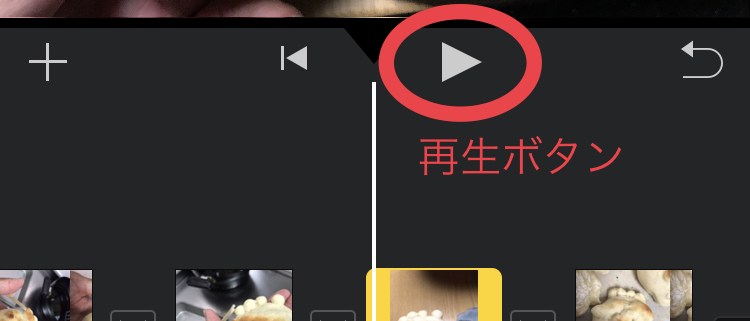
写真を並び替える場合
写真を並び替える場合は、
1.移動する写真をタップします。黄色い枠が表示されます。
2.黄色い枠のついた写真を、指で抑えたまま移動する場所へ持っていきます。
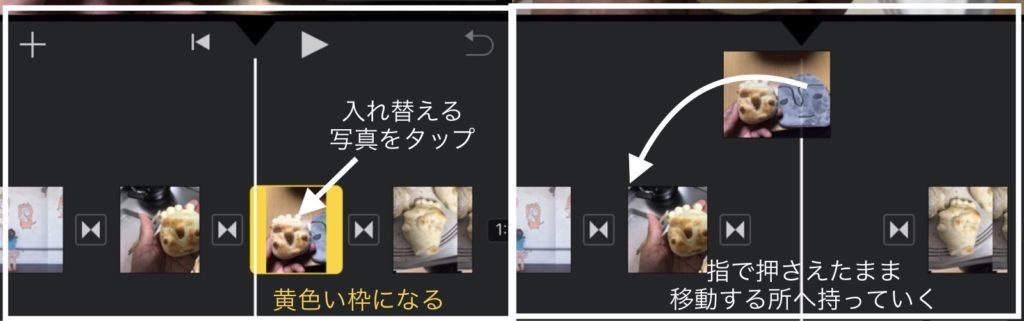
写真を追加する
1.追加する場所の一つ前の写真をタップします。黄色い枠が表示されます。
2.左にある「+」をタップして、「ビデオと写真」からモーメントなどの写真の一覧を表示
3.写真の一覧より、追加する写真を選択する
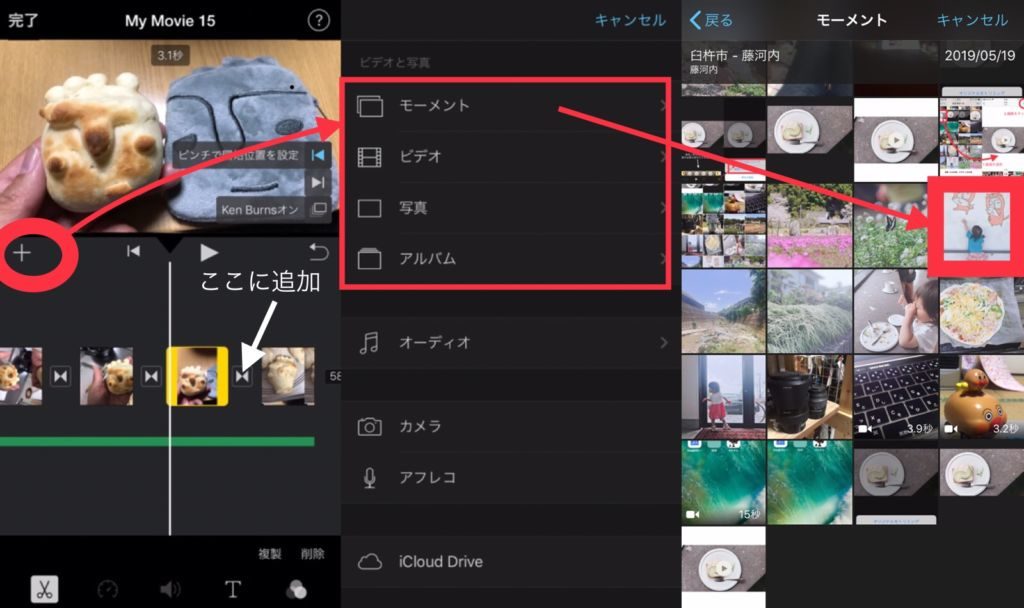
写真を削除する
1.削除する写真をタップします。黄色い枠が表示されます。
2.右下にある「削除」をタップします。
※削除を取り消す場合は、真ん中右にある「戻る」ボタンをタップしてください
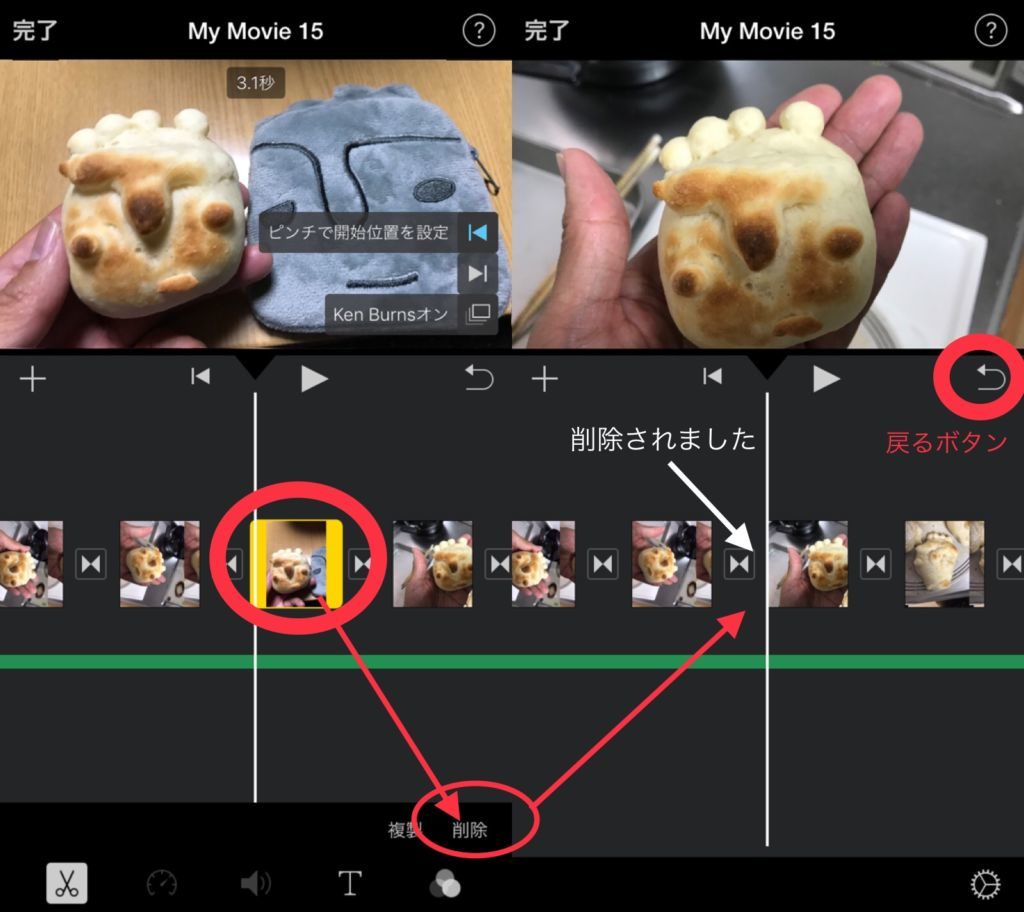
4.BGMを追加する
スライドショーが完成したら、次にBGMを追加してみます。
1.左真ん中の「+」ボタンをタップする
2.「オーディオ」をタップします。
3.オーディオ画面より音楽を選択します。
※「テーマ曲」「サウンドエフェクト」はiMovieにはじめから入っている曲です。
※iTunesに曲を入れている場合は、上記以外を選択することができます。
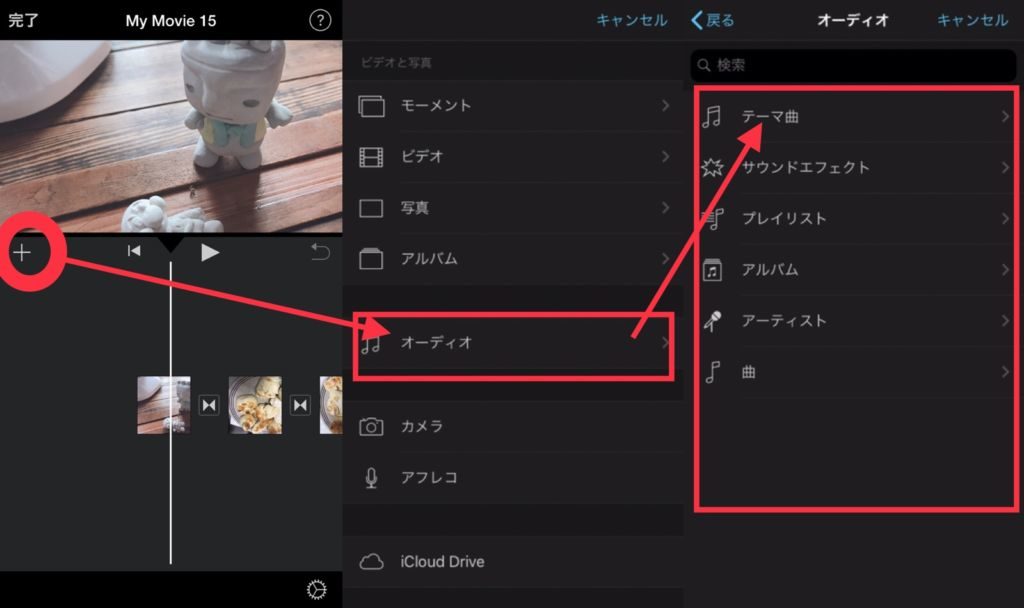
曲が追加されると、緑色のバーがスライドショーの下に表示されます。
※例:テーマ曲>旅行
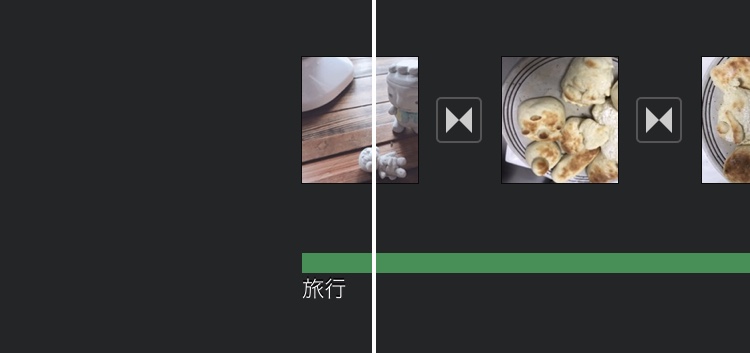
5.タイトルを追加する
最初の写真にタイトルを追加します。
1.タイトルを入れる写真をタップします。黄色い枠が表示されます。
2.下に表示された「T」の文字をタップします。
3.タイトルの種類が表示されるので、どれか一つをタップします。
後は、動画の画面上の「タイトルを入力」をタップして文字を入力します。
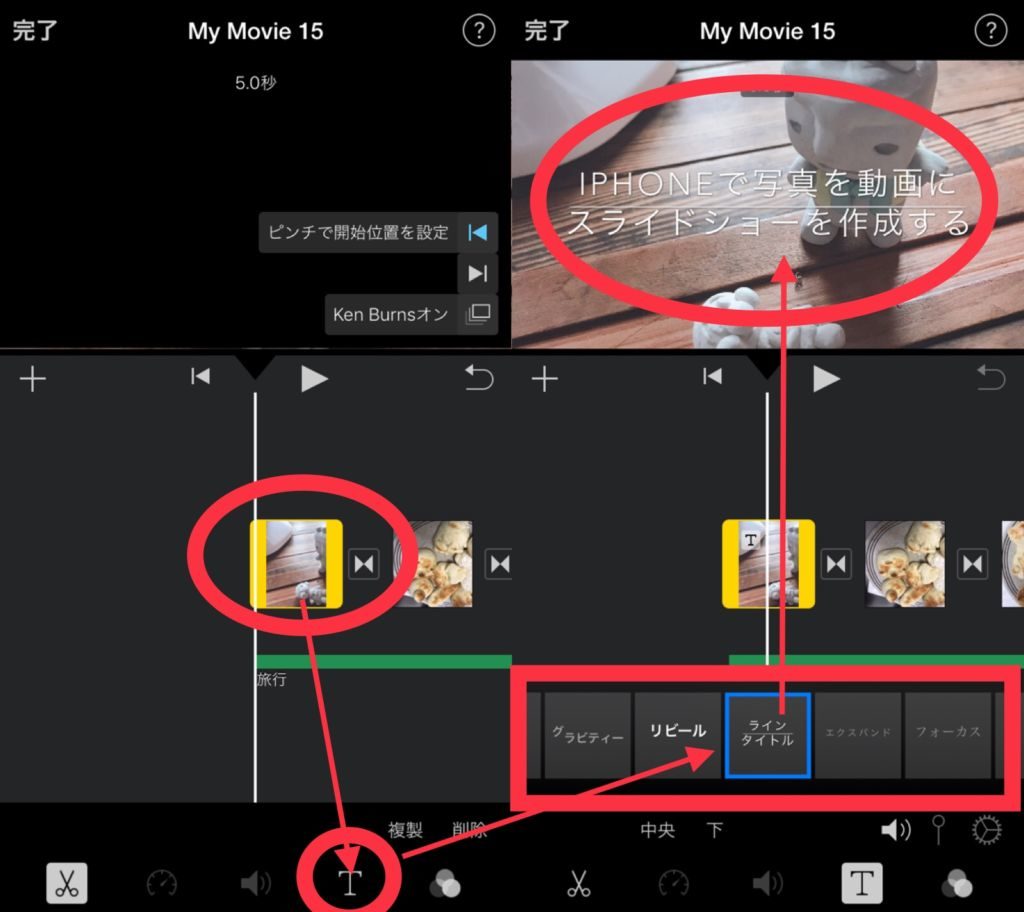
6.動画ファイルに保存する
スライドショーが完成したら「動画ファイル」に保存をします。
まず、作業中の場合は、左上にある「完了」をタップします。
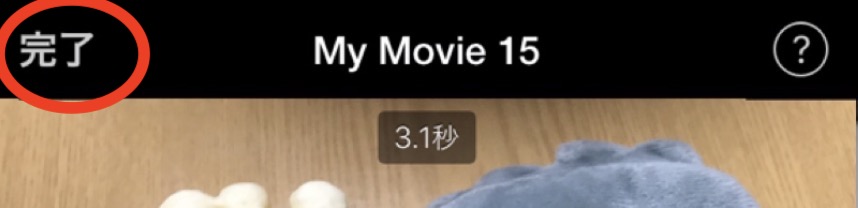
1.プロジェクトの最初の画面を表示。「共有ボタン」をタップします。
2.「ビデオを保存」をタップする
3.書き出しサイズを選択より選択する。「写真」アプリに保存されます。
※画質は4Kが最高画質になります。
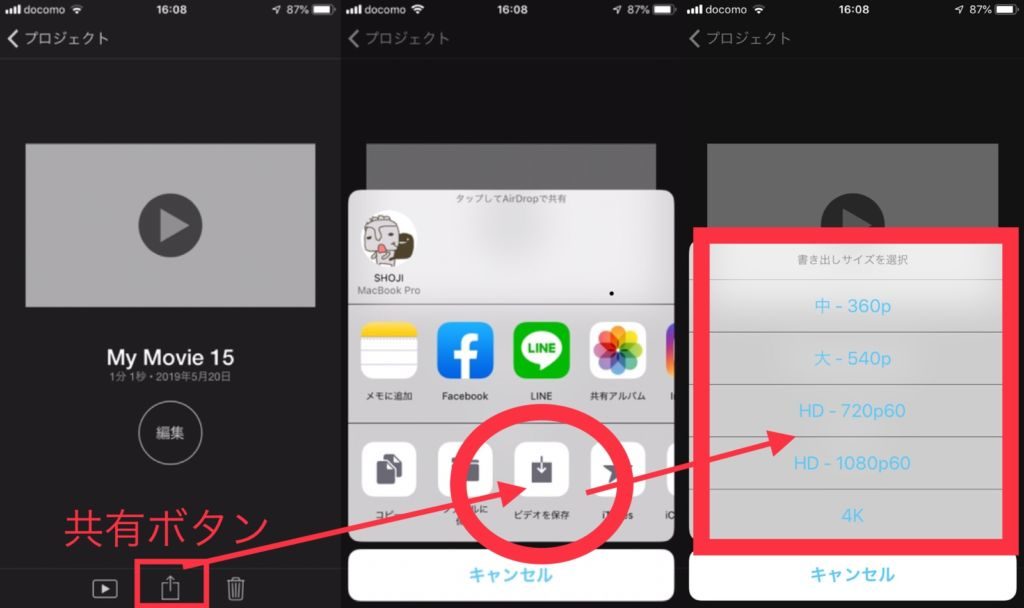
画質によって、容量が変わってくるので注意してください。
もっと簡単にできないの ?→使いやすいアプリを探そう!
iPhoneのiMovieは少しがんばれば「動画編集」もできてしまう、とても良いアプリです。
でも、「動画編集」なので、
「ちょっと難しいなぁ」
と思う人もいると思います。
今回は、iMovieを使ったスライドショーの作り方について説明しましたが、
もし、難しいなぁと感じた人は
スライドショーを作るアプリは、
簡単にスライドショーが作成できるアプリを見つけてみましょう。
iPhone標準の「写真」アプリからスライドショーを作成する記事を書きましたので、こちらも参考にしてください。
【iPhone】写真を動画にするスライドショーは、iMovieを使ってみましょう!
今回はiMovieの使い方を紹介しました。
iMovieはiPhoneに入っている動画編集の無料アプリです。
ちょっと難しいなぁと思う人は、前述しましたが、
自分にあった使いやすいアプリを探してみるというほかにも、
もし、iMovieを使って「動画編集」興味が出たというひとは、
スキルアップを目指してみるのも良いかもしれないですね。
iMovieの使い方を覚える、動画編集の基本的を勉強できます。
今回は写真を動画にするスライドショーでした。
ぜひ、作ってみてくださいね。
iMovieで動画も作ってみたいという人はこちらの記事に、
1.動画/写真の追加・削除・並び替え/2.テキスト入力(テロップ)/3.BGMを追加/4.フィルタ/テーマによる全体の雰囲気を変更する/5.一つの動画として保存/6.保存時画質を選択できる、等の説明を紹介をしています。