iPhoneで撮影した動画をつかって、
・ホームビデオをつくりたい。
・映画みたいなものをつくりたい
・iPhoneで動画の編集をはじめてみたい!
といった、動画編集をしてみたいどうしたらいいのかな?
という疑問にお答えします。今回は「iMovie」の動画編集についてを紹介します。
※iMovieはios7対応端末(iPhone6以上)なら無料です。
【動画編集】iPhone版「iMovie」を使ってみよう!
iPhoneで「動画編集」をしてみたいけど、
どういうアプリを使って良いかわからない!
という人に、今回はiPhone版「iMovie」の動画編集について解説をしていきます。
iPhone版の動画編集アプリ「iMovie」は
1.動画/写真の追加・削除・並び替え
2.テキスト入力(テロップ)
3.BGMを追加(80種類)
4.フィルタ/テーマによる全体の雰囲気を変更する
5.一つの動画として保存
6.保存時、画質を選択できる
といった特徴を持ち、iPhoneに入っている素材を動画編集をした「一本の映画」を作成することができます。
そのほかにも、Apple純正なので余計なクレジットが入らないなどの利点あり。
それでは、iMovieの動画編集について説明をします。
【入門編】iMovieの動画編集の流れと作成
iMovieを起動し、新しくプロジェクトを作成する
ホームが画面より、iMovieのアイコンをタップし起動します。
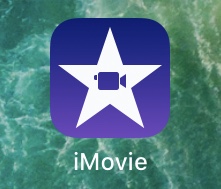
iMovieの画面より、「+」ボタンをタップして、新規プロジェクト「ムービー」をタップします。
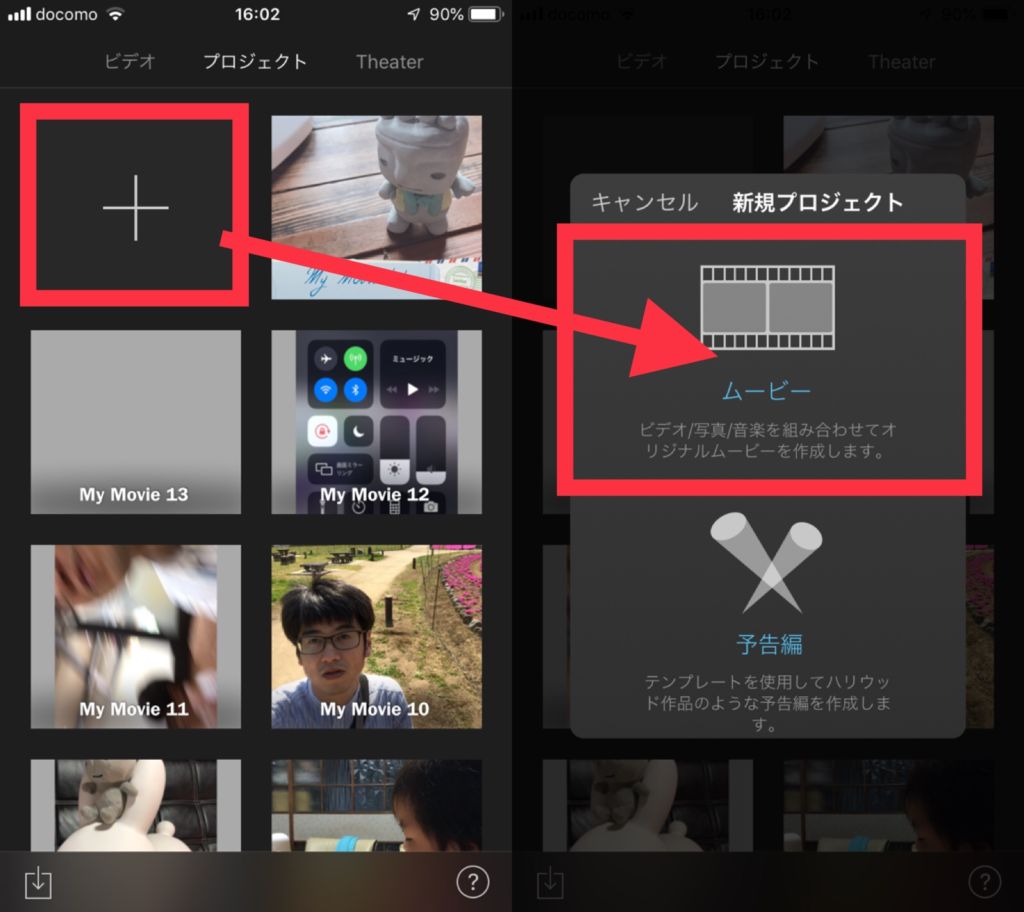
プロジェクトを作成すると、最初に写真や動画の一覧が表示されます。結合する動画を”再生する順番”にタップしてチェックを入れます。
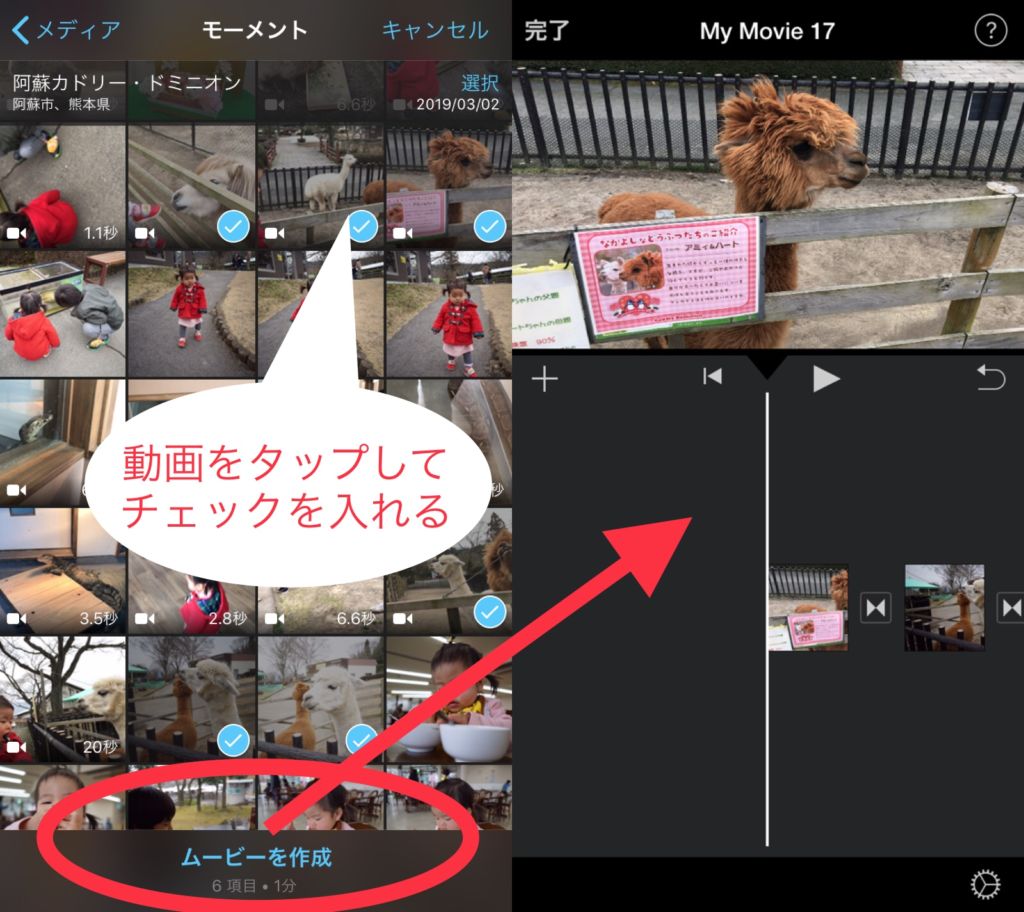
この動画のことをクリップと言います。
チェックが入れ終わったら、「ムービーを作成」をタップします。
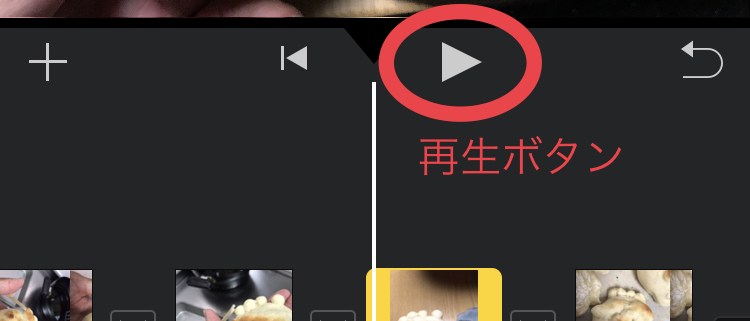
これで、単純な動画の結合は完了しました。
画面中央になる再生ボタンをタップして確認をしてください。
1.動画/写真の追加・削除・並び替え
動画編集をおこなう時、最初に選択して並べた「クリップ(動画/写真)」を
やっぱり順番を変えたい!
などで削除したり、並び替えたり、また新しくクリップ(動画/写真)の追加をおこなったりする場合があります。動画/写真の追加・削除・並び替えについては、こちらの記事で詳しい説明を紹介しています。
2.テキスト入力(テロップ)
最初の写真にタイトルを追加します。
1.タイトルを入れるクリップ(動画/写真)をタップします。黄色い枠が表示されます。
2.下に表示された「T」の文字をタップします。
3.タイトルの種類が表示されるので、どれか一つをタップします。
後は、動画の画面上の「タイトルを入力」をタップして文字を入力します。
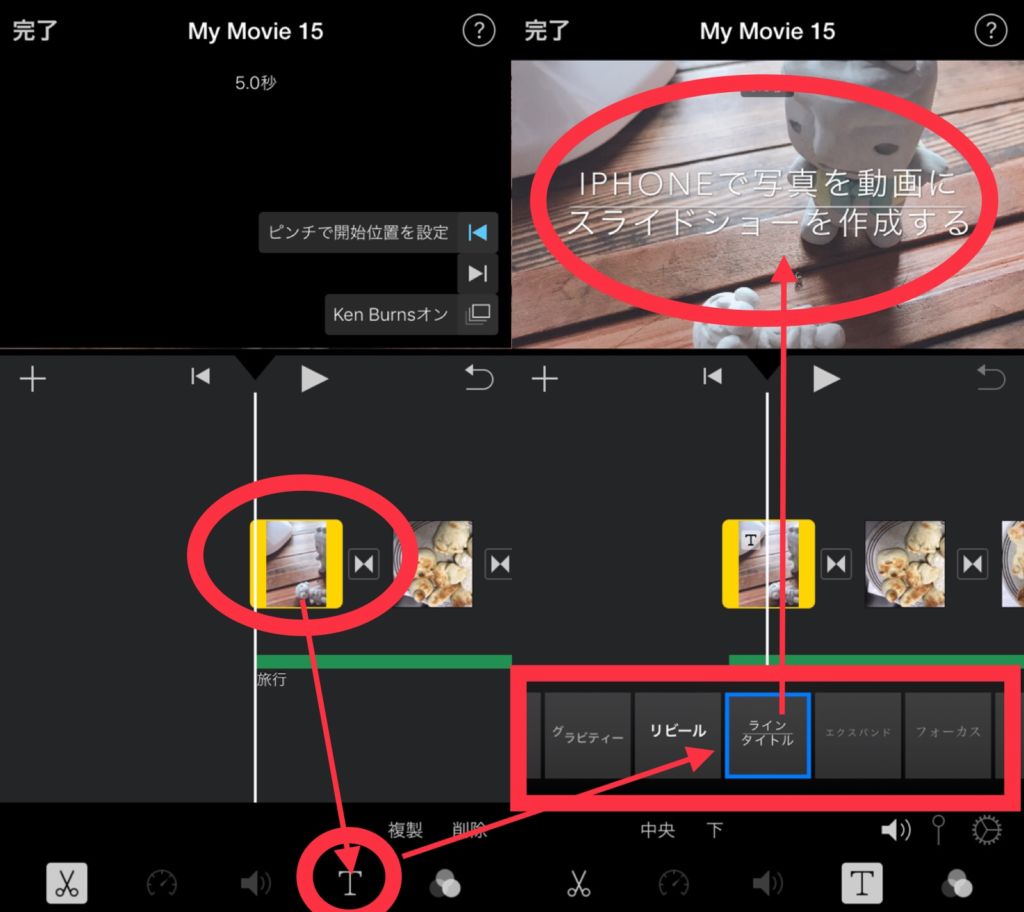
3.BGMを追加
スライドショーが完成したら、次にBGMを追加してみます。
1.画面真ん中左の「+」ボタンをタップする
2.「オーディオ」をタップします。
3.オーディオ画面より音楽を選択します。
※「テーマ曲」「サウンドエフェクト」はiMovieにはじめから入っている曲です。
※iTunesに曲を入れている場合は、上記以外を選択することができます。
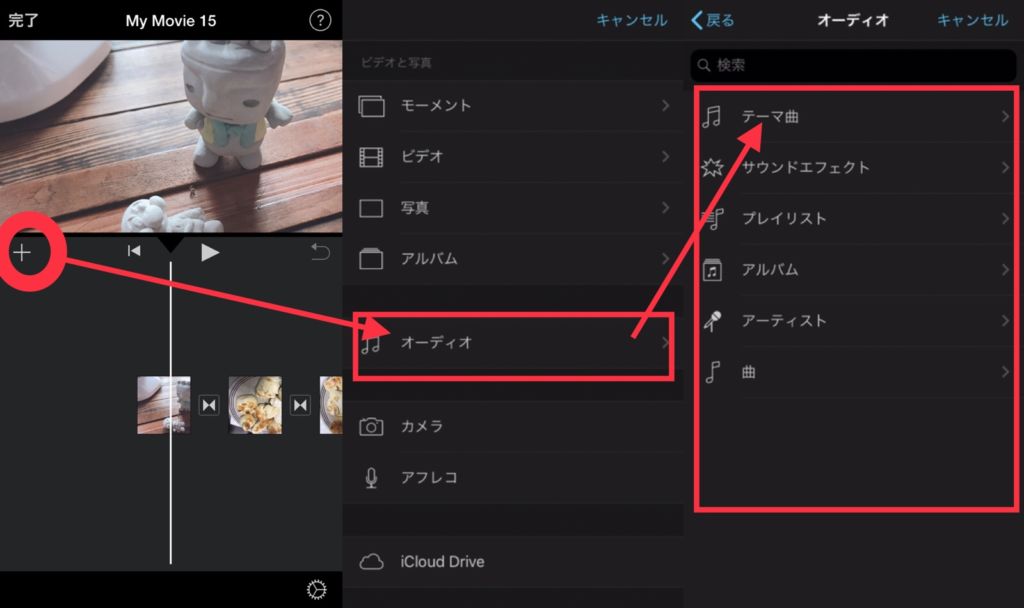
曲が追加されると、緑色のバーがスライドショーの下に表示されます。
※例:テーマ曲>旅行
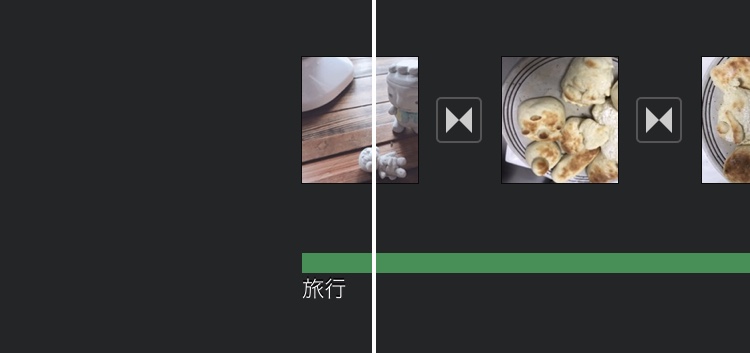
4.フィルタ/テーマによる全体の雰囲気を変更する
動画の雰囲気を変えたい場合は、フィルタやテーマを変更します。
初期の状態は「フィルタ:なし/テーマ:シンプル」です。
1.画面右下の「歯車」マークをタップします。
2.プロジェクト設定画面にて、フィルタ/テーマなどの細かい設定を変えます。
3.適用する場合は、右上の完了をタップします。
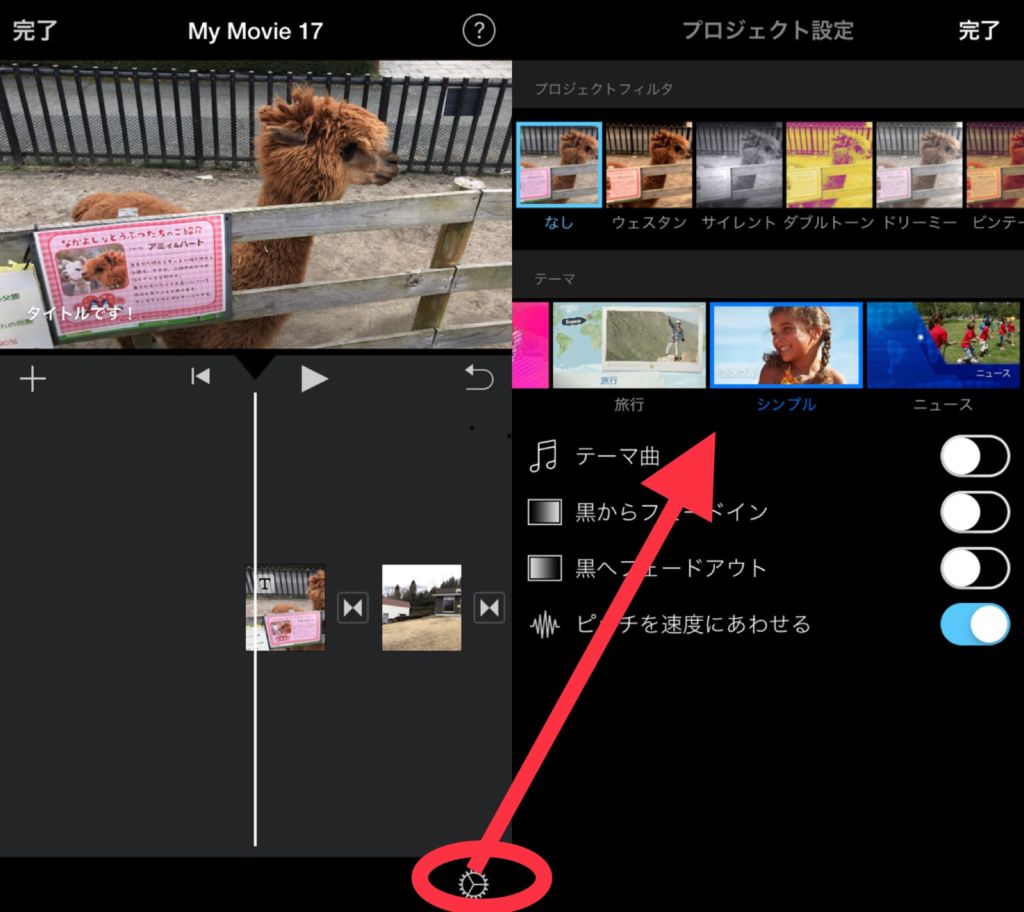
例として、下の画像では、
フィルタを「ダブルトーン」に、テーマを「愉快」に変更しています。
※テーマ曲をオンにすると、テーマに付随するBGMが追加されます。個別で選ぶ場合はオンにしないほうが良いです。
また、テーマタイトルのデザインを適用する場合は、「2.テキスト入力(テロップ)」の方法より、テキストのデザインを選択します(オープニング/ミドル/エンディングを選ぶことができます)。
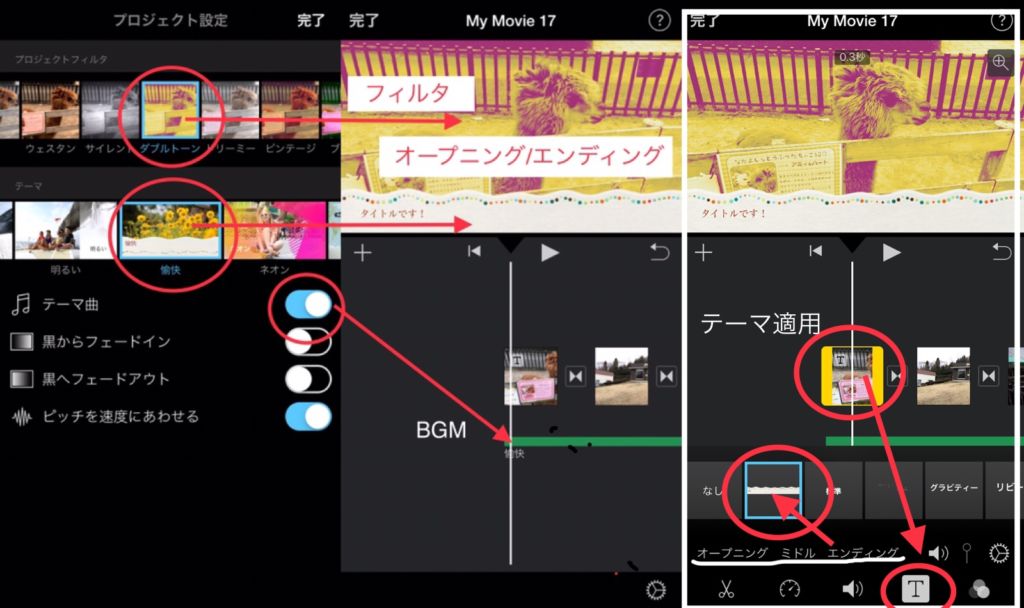
5.動画を保存する(画質を選択)
動画が完成したら「動画ファイル」に保存をします。まず、作業中の場合は、左上にある「完了」をタップします。
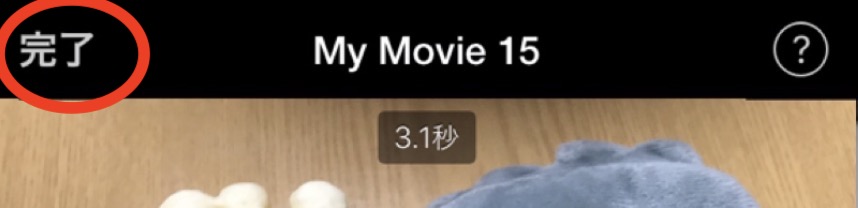
1.プロジェクトの最初の画面を表示。「共有ボタン」をタップします。
2.「ビデオを保存」をタップする
3.書き出しサイズを選択より選択する。「写真」アプリに保存されます。
※画質は4Kが最高画質になります。
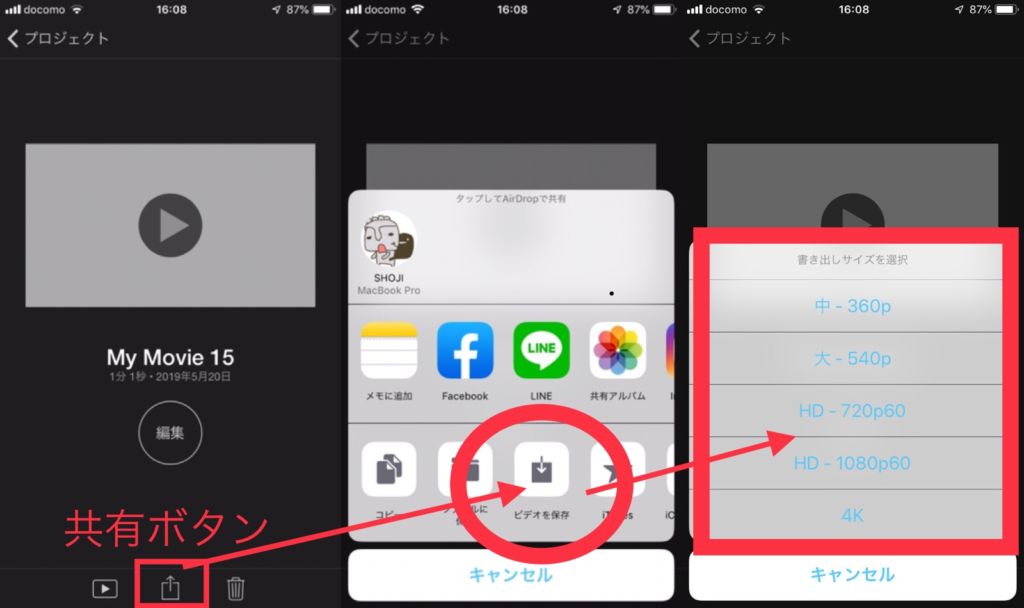
画質によって、容量が変わってくるので注意してください。
iMovieを使ってみたけど・・・やっぱりよくわからない
アレもしたい、これもしたいと思いつつ、iMovieの操作ボタンなどを眺めると
…あれ、どれをタップすればよかったっけ?
と思う人もいるかも知れません。
iMovieは「動画編集」のアプリですので、動画・写真はひとつずつ自分で配置する必要があります。
自動で簡単に動画編集・映画みたいなムービーがつくれたらなぁ。
と、
iMovieをそっと終了する…
というのも、たしかにわかりますね。
なかなか慣れないので難しく感じると思います。
自動にムービーが…というひとは、こちらのiPhoneの「写真」アプリを使ったムービー作成について紹介をしている記事をご覧ください。
こちらの「写真」アプリもiPhoneに最初からインストールされているアプリです。
【動画編集】まずは、iMovieを使ってみよう!
今回はiMovieで動画編集をする方法ご紹介しました。
iMovieは最近の端末であれば無料で最初からインストールされている無料アプリです。
そして、iMoiveは思ったよりも高機能うえに
・クレジットが入らない
・4Kの高画質で保存できる
・動画編集アプリの基本を覚えることができる
という点も、個人的に地味にうれしい部分です。
iMovieについてはスライドショーの作り方を紹介した記事もありますので、あわせてご覧ください。
また回数を重ねて使っていくうちに、こういったものが作りたい!
といものがでてきたら、次のステップへ行きましょう!
iMoiveの使い方についてはこちらの記事腕紹介をしています。

