iPhoneで動画をたくさん撮って、
最終的に複数の動画を一つの動画に結合したい。
また、できれば、後から動画を追加したり、削除したりしたい。
複数の動画を結合するのってむずかしいのかな?
そんな疑問にお答えます。
今回は、iPhoneの動画編集アプリ「iMovie」を使って動画を結合する方法をご紹介します。もちろん、動画を「編集」するので、あとから追加・削除も簡単にできます。
【iPhone】複数の動画を結合には、動画を編集するアプリ
iPhoneの複数の動画を、動画を一つに結合する、
また、後から動画を追加したり、削除したりしたい場合は「動画編集アプリ」というものを使っておこないます。
この「動画編集アプリ」は世の中にたくさんありますが、
今回は、iPhoneなら最初から入っている、また無料で使える「iMovie」というアプリを使って結合する方法をご紹介します。
動画編集アプリ「iMovie」を使うことで
複数の動画 → 一つの動画
をつくることができ、
また「写真」アプリではちょっと手間だった
・結合する動画に、後から動画の追加・削除の変更ができる
・最高画質で保存できる
といったことができるようになります。
それでは、
iPhoneの動画編集アプリiMovieを使った、
複数の動画を一つの動画に結合する方法を紹介します。
iMovieを使って、複数の動画を一つの動画に結合する
1.iMovieを起動し、新しくプロジェクトを作成する
ホームが画面より、iMovieのアイコンをタップし起動します。
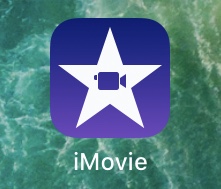
iMovieの画面より、「+」ボタンをタップして、新規プロジェクト「ムービー」をタップします。
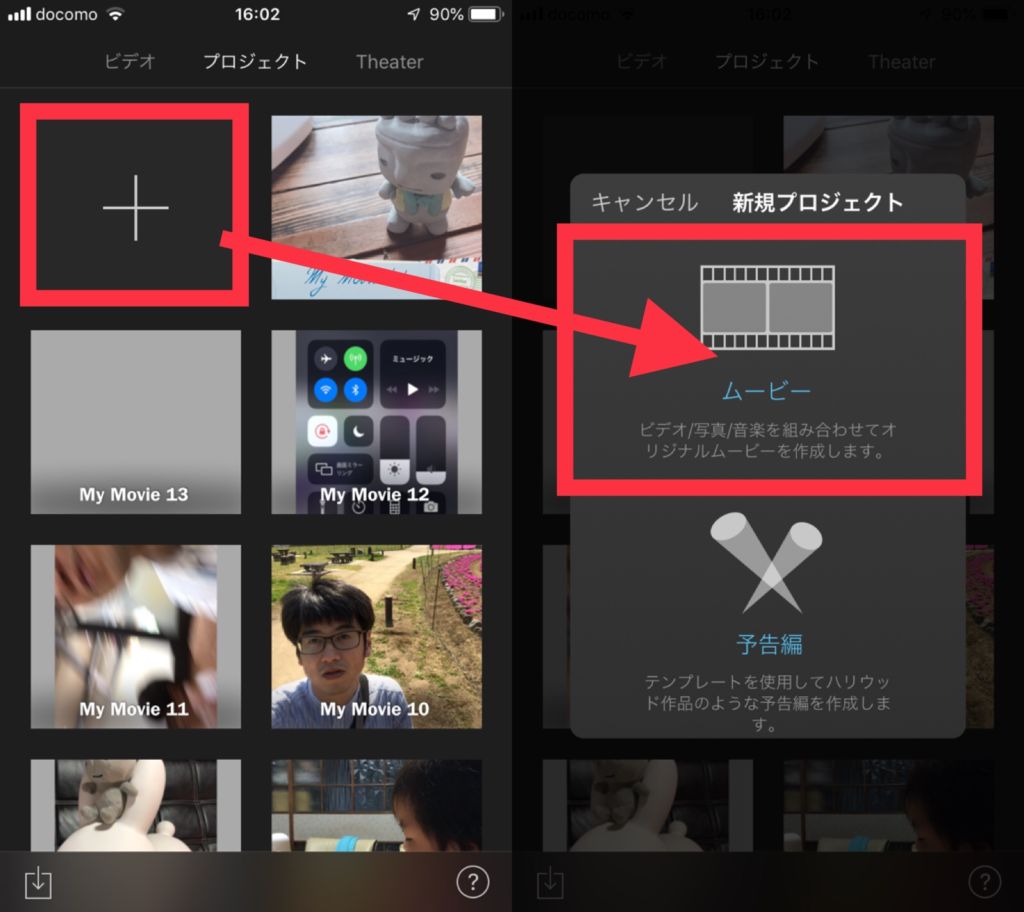
2.結合する動画を選択し、ひとつの動画を作成する
プロジェクトを作成すると、最初に写真や動画の一覧が表示されます。
結合する動画を”再生する順番”にタップしてチェックを入れます。
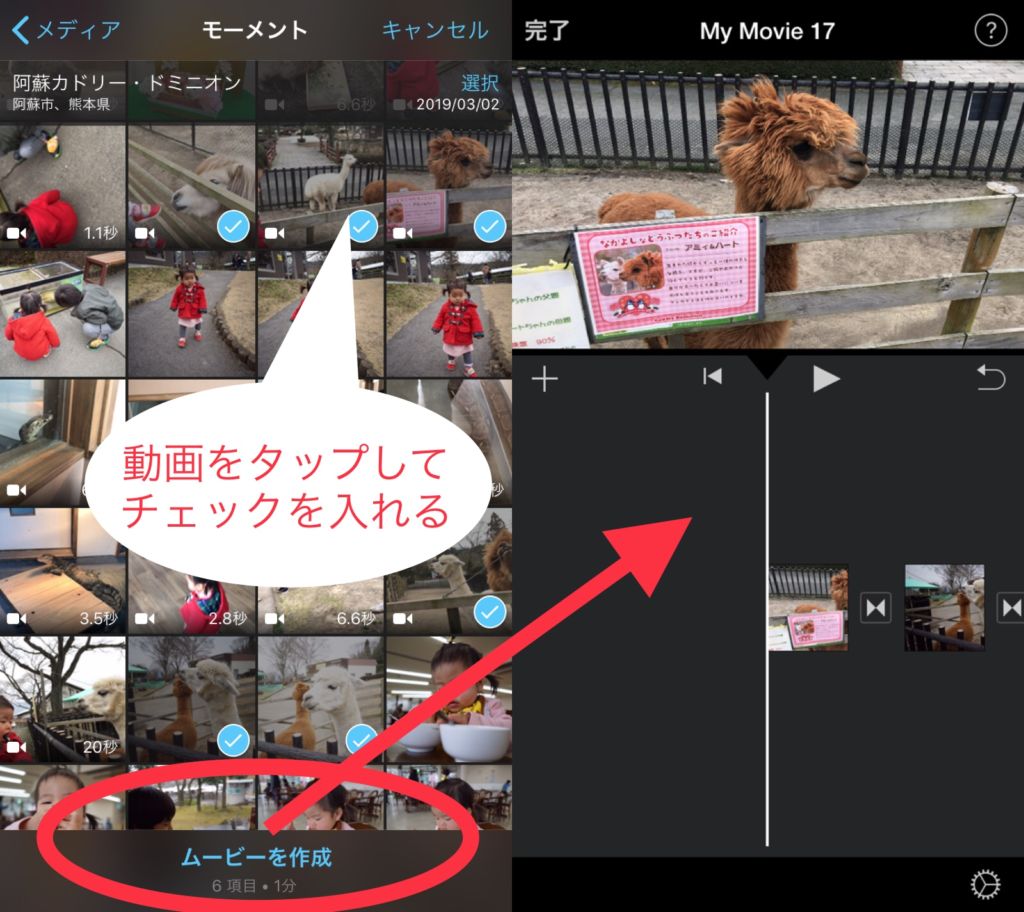
チェックが入れ終わったら、「ムービーを作成」をタップします。
これで、単純な動画の結合は完了しました。
画面中央になる再生ボタンをタップして確認をしてください。
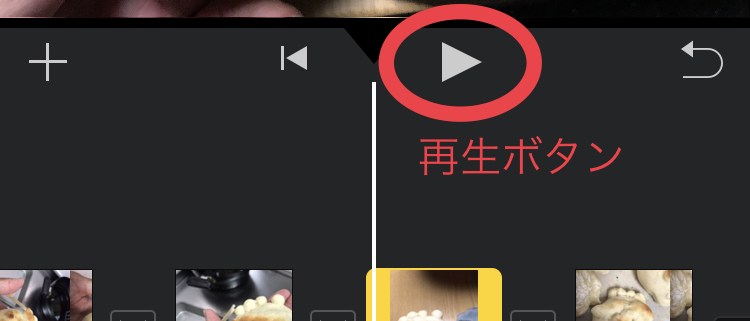
これでよければ、3の動画ファイルに保存に移動してください。
動画のつなぎ方、並び替えなど細かい設定をする場合は、a-dをご覧ください。
a.動画と動画のつなぎ方を変更する(トランジション)
動画と動画の「つなぎ方」と「秒数」を変更します。
変更する場合は、動画と動画の真ん中のにある「四角い枠」をタップします。
※動画と動画をつなぐ方法・箇所をトランザクションといいます。
タップして黄色い枠になると、下の方にトランザクションの種類と秒数が設定位できますので、タップしてます。変更後、再生をして確認をしましょう。
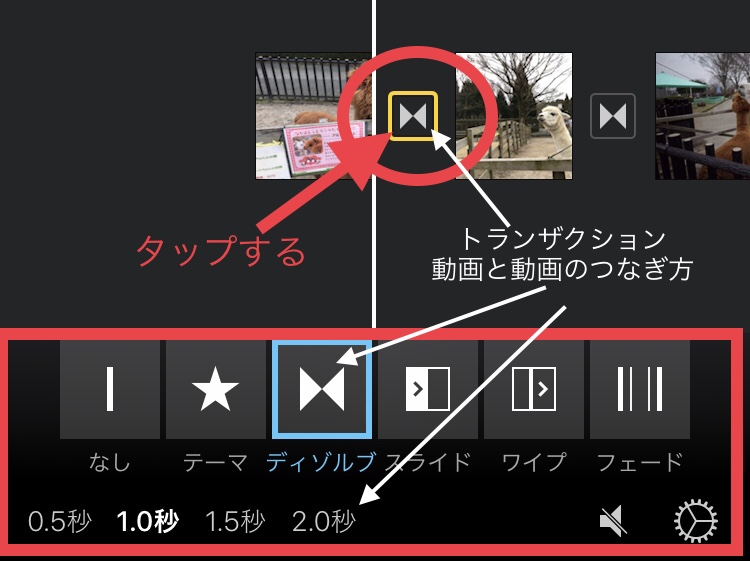
初期状態では、「前の動画」と「後ろの動画」が合わさるように切り替わるディゾルブ(1秒)が設定されています。
b.並び替える方法
動画の並び替える場合は、
1.移動する動画をタップします。黄色い枠が表示されます。
2.黄色い枠のついた写真を、指で抑えたまま移動する場所へ持っていきます。
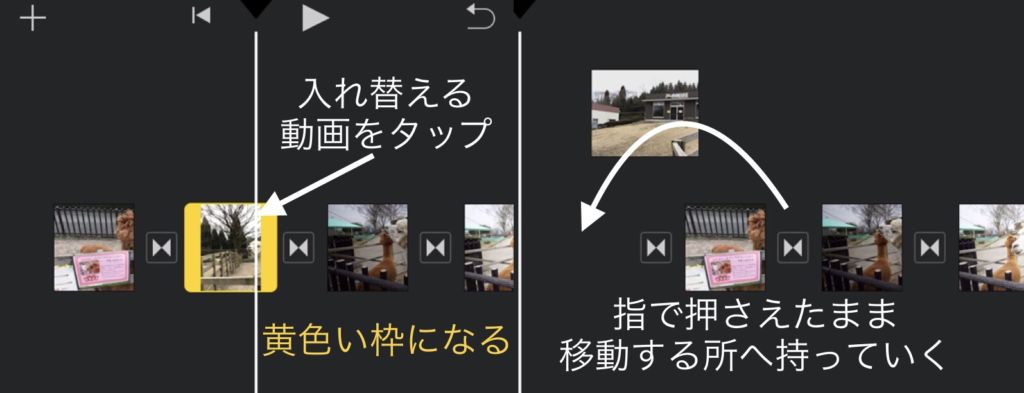
c.動画を追加する方法
1.追加する場所の一つ前の動画をタップします。黄色い枠が表示されます。
2.左にある「+」をタップして、「ビデオと写真」からモーメントなどの動画・写真の一覧を表示
3.動画・写真の一覧より、追加する動画を選択し「+」をタップする
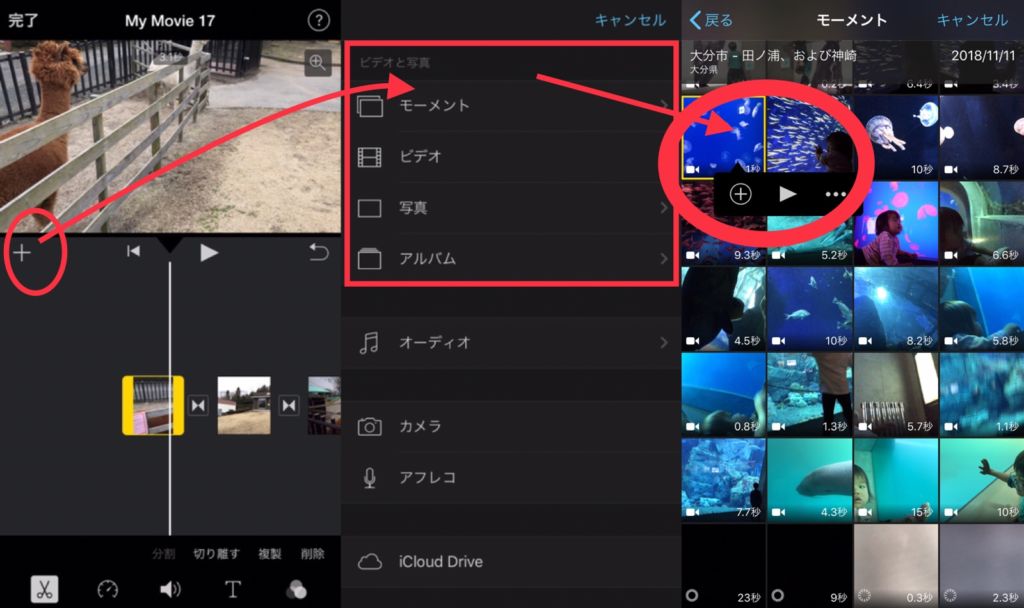
d.動画を削除する方法
1.削除する動画をタップします。黄色い枠が表示されます。
2.右下にある「削除」をタップします。
※削除を取り消す場合は、真ん中右にある「戻る」ボタンをタップしてください
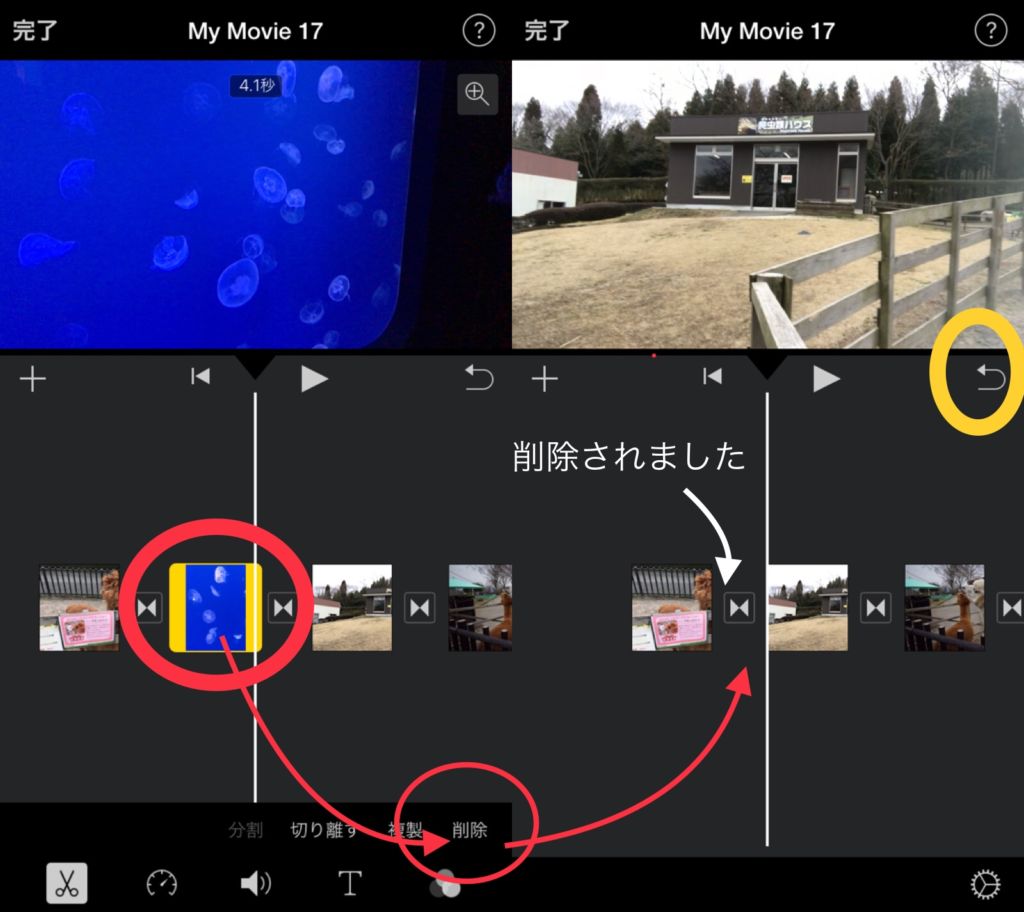
3.動画ファイルに保存する
動画が完成したら「動画ファイル」に保存をします。
まず、作業中の場合は、左上にある「完了」をタップします。
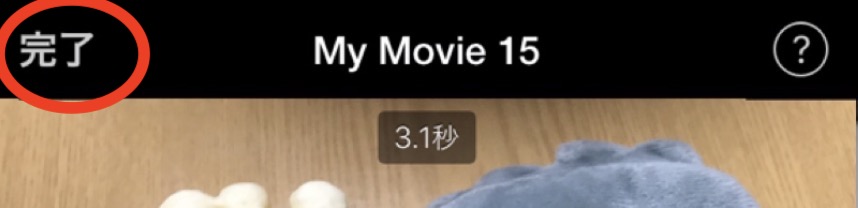
1.プロジェクトの最初の画面を表示。「共有ボタン」をタップします。
2.「ビデオを保存」をタップする
3.書き出しサイズを選択より選択する。「写真」アプリに保存されます。
※画質は4Kが最高画質になります。
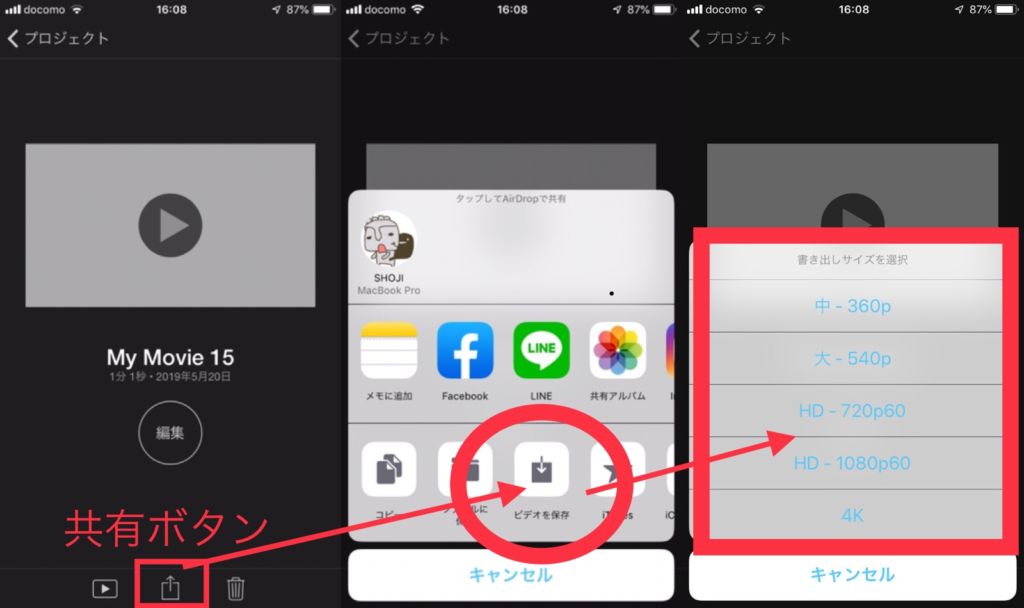
画質によって、容量が変わってくるので注意してください。
もっと簡単に動画をつなげて、一つのファイルにできないの?
動画編集アプリのiMovieを触ってみたけど、やっぱり難しいなぁ。
また、
iMovieは、使わないからが昔、アプリを消してしまったなぁ
という人もいると思います。
手軽に使いたい人は、いざ「動画編集」を使おうと、やっぱり準備をする必要になるときがありますよね。
iMovieの他にも、iPhoneにはじめから入っているアプリ「写真」をつかって、動画を結合することもできます。
また簡単に動画をつなぐ事ができるアプリも紹介しています。
その他、iMovieを使って、もっとタイトルやBGMなど細かい部分を設定したいという人は、同じような方法でスライドショーの作り方紹介をしていますので、こちらの記事を参考にご覧ください。
【iPhone】動画編集アプリiMovieなら、動画を結合できます。
今回は、iPhoneの動画編集アプリ「iMovie」を使った、
複数の動画を結合し一つの動画を作る方法
を紹介しました。
iMovieは一度使い方を覚えると、
動画を切ったり、くっつけたり、BGMを付けたりと、いろいろと使えるようになるので、たくさん動画を作る人は、覚えておいて損はないと思います。
ぜひぜひiMovieを使ってみてくださいね。
iMovieで動画編集を始めてみたい人はこちらの記事に、
1.動画/写真の追加・削除・並び替え/2.テキスト入力(テロップ)/3.BGMを追加/4.フィルタ/テーマによる全体の雰囲気を変更する/5.一つの動画として保存/6.保存時画質を選択できる、等の説明を紹介をしています。
でも、
動画編集に興味があって、
まだちょっと難しいなぁ
と思った人は、まずiPhoneの「写真」アプリから使ってみても、思い出ムービーなどを作成することができます。
まず、簡単に動画を作ってみたいという人はこちらの記事も参考にご覧ください。

