iPhoneで撮影した動画を使って、思い出に残るムービーを簡単に作りたい!
・たくさんの動画をまとめたい!
・タイトルやBGM入れたい!
・動画編集アプリは敷居が高い…むずかしそう!
といった動画編集・ムービー作成初心者さんの不安にお答えします。
今回は、iPhoneに最初から入っているアプリ「写真」を使って、思い出ムービーを作る方法・手順を紹介します。
また、作成された動画は「一つの動画」として、LINEやSNSなどで送ることができます。
iPhoneの「写真」アプリで「ムービー」が気軽に作れる?
iPhoneの中に残る、たくさんの「思い出の動画」
動画を編集するには…やっぱりiMovieなどの動画編集のアプリ?
と「動画編集」となると、ちょっと敷居が高く、難しいと感じてしまいますね。
今回は動画編集アプリを使わず、
iPhoneの標準アプリ「写真」のメモリーという機能を使って、
複数の動画 → 一つの動画 (タイトル/BGM付き)
にします。
この機能を使うことによって、
・ムービーの自動作成
・BGMやタイトルなどの設定が可能
・動画の追加・削除(制限はあり)
・ひとつの動画ファイルとして保存できる
といったことできます。
ほぼ動画編集といっていいですね。
また作成開始から数タップで初期のムービーは自動作成されるので、かなり楽にムービー作成が進むと思います。。
それでは「写真」アプリを使ったムービー作成を紹介します。
「写真」アプリでムービーを作る方法
1.「写真」アプリを起動
iPhoneホーム画面より、「写真」アプリを起動します。

2.複数の動画を選択しアルバムを作成する
1.複数の動画を選択し、アルバムを作成する
※ただし動画が8個以上必要(連結するときは後で削除可能)
2.アルバムを作成して、「>」をタップし、次の画面で再生ボタンをタップする。
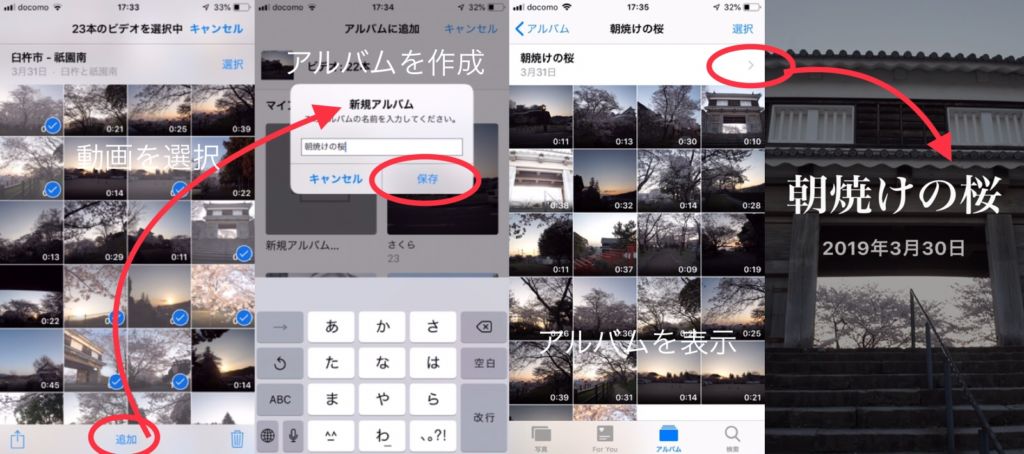
iPhoneの「写真」アプリのアルバムの作成については、こちらの記事に手順など詳しく紹介をしています。
3.自動に作られた動画を再生・確認する。
ムービーが自動生成されました。
このままで良ければ、項目5の動画ファイルに保存へ移動してください。
でも、タイトルや後ろに流れるミュージック、選択された動画を変えたい場合は、
編集する場合は・右上の「編集」ボタンをタップして、・”メモリー”に追加が、表示されたら「OK」をタップ次の画面で細かい設定ができます。
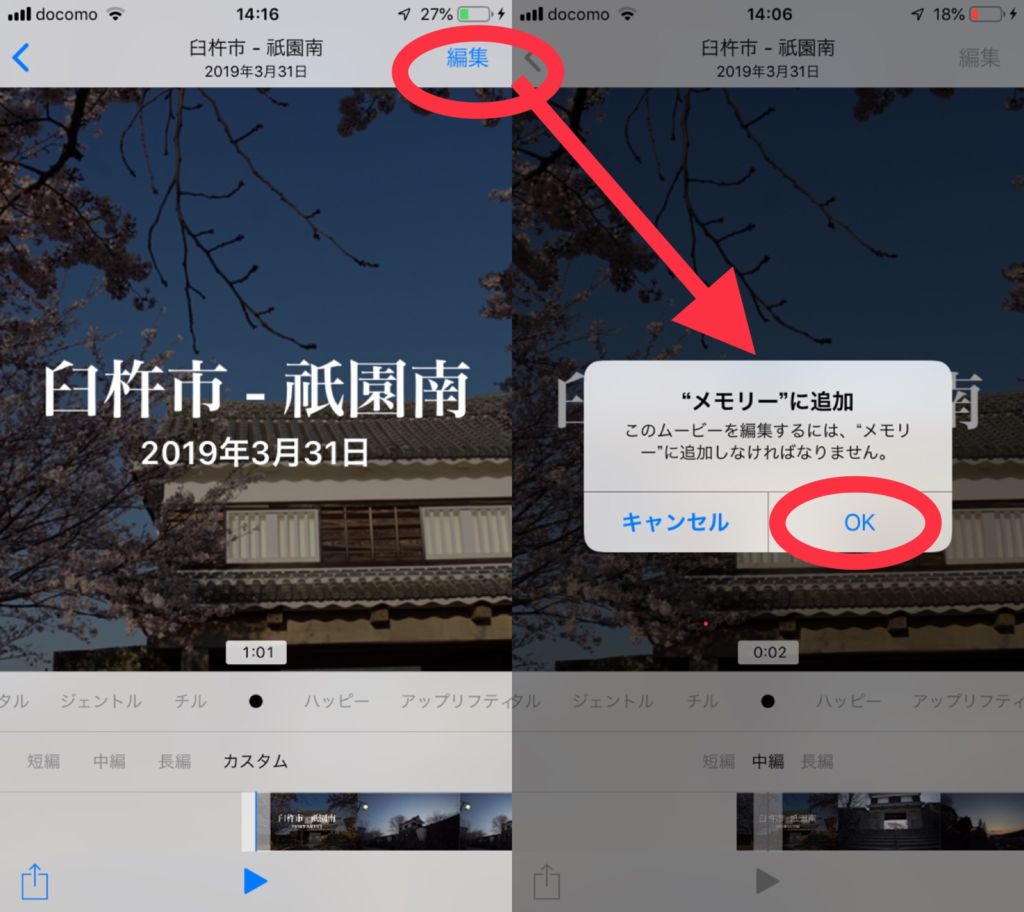
4.細かい部分を編集する
メモリーに追加することで、編集ができるようになります。
「タイトル」「タイトルイメージ」「ミュージック」「再生時間」「写真とビデオ」の項目を編集できます。
タイトル
「タイトル」をタップします。画面上に表示している、タイトルの内容・スタイルを変更することができます。
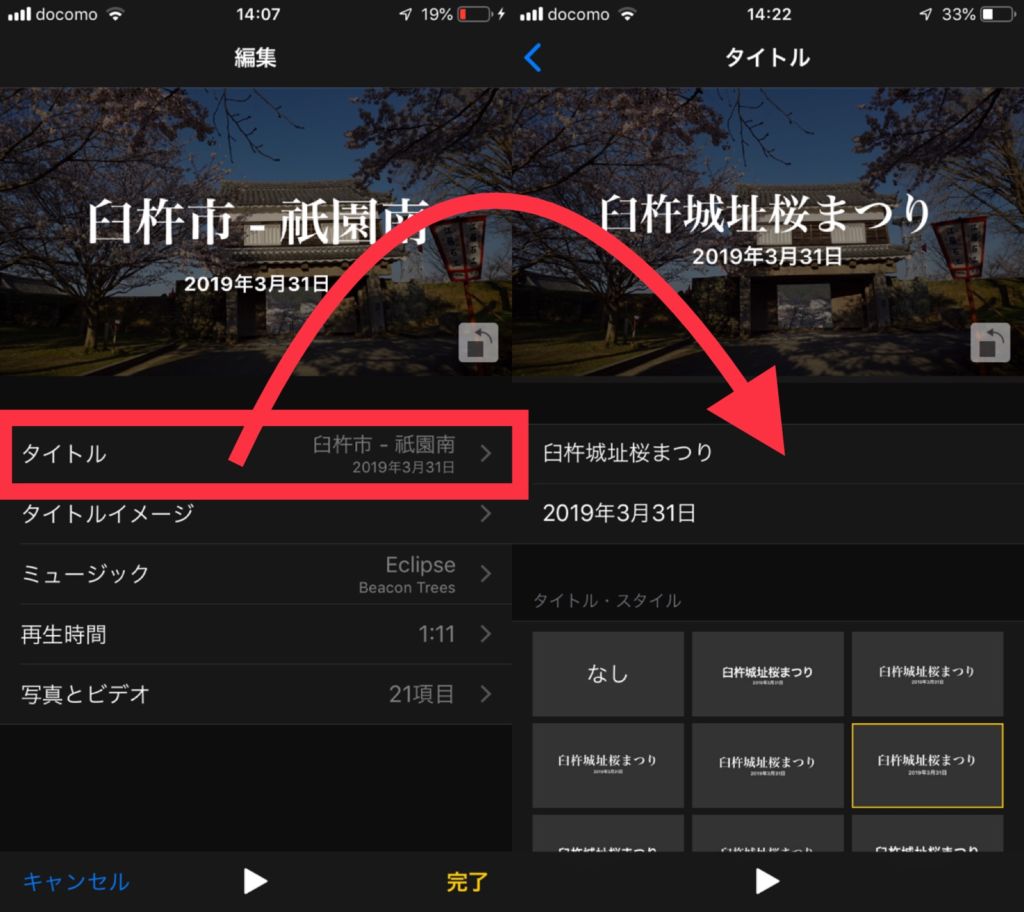
タイトルイメージ
タイトルが表示される背景の写真を変更する場合は、「タイトルイメージ」をタップします。写真を一枚、チェックを入れて選択します。
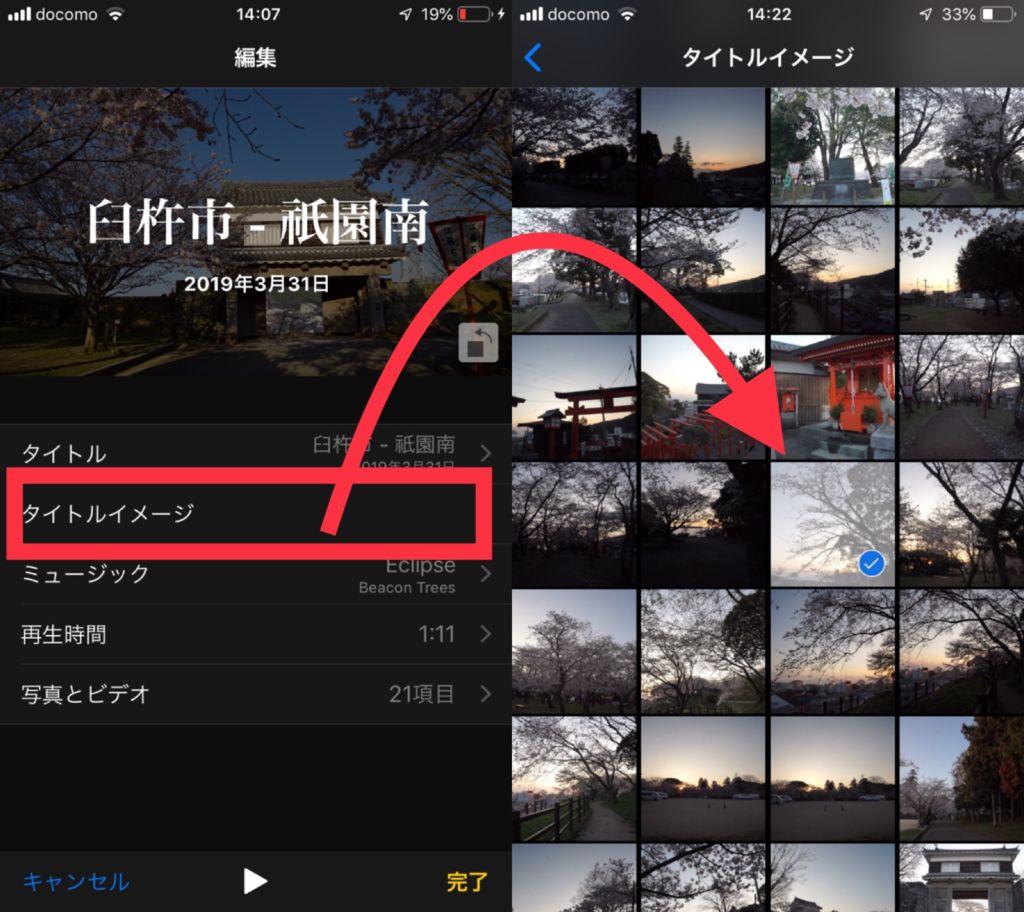
ミュージック
スライドショーの音楽を変更する場合は、「ミュージック」をタップします。マイミュージックを選ぶこともできます。
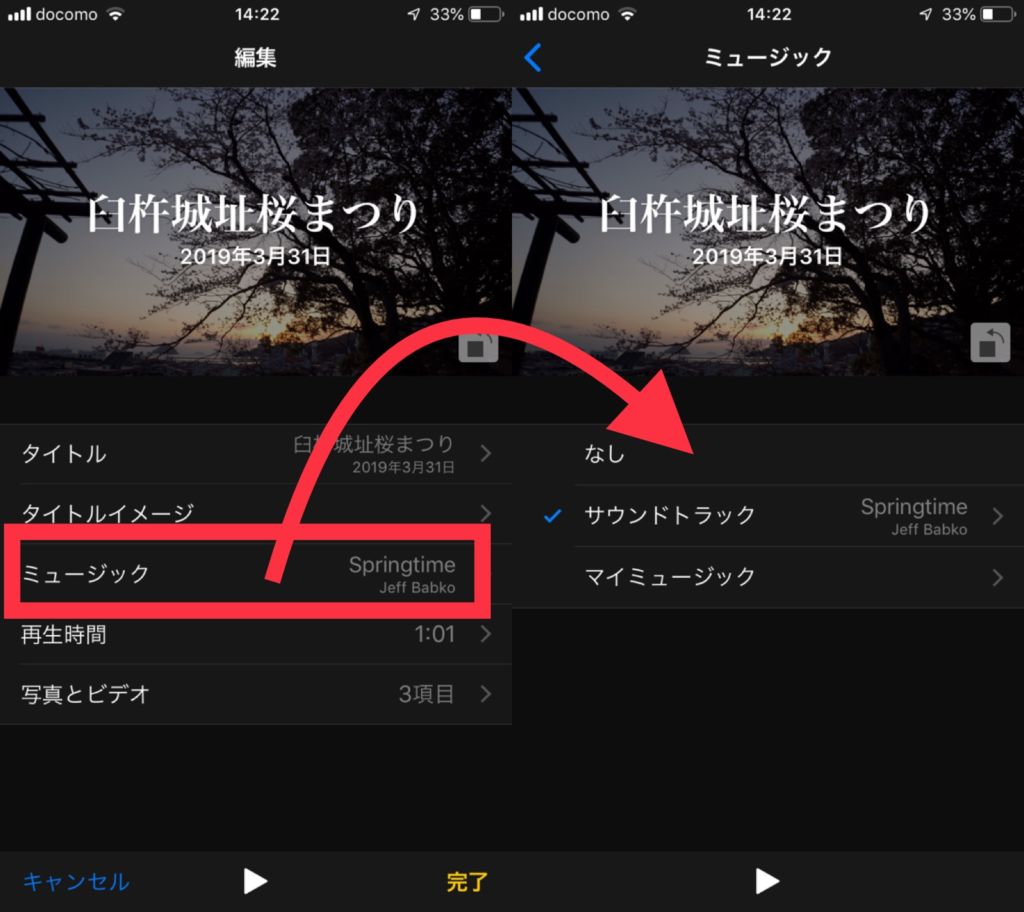
再生時間
再生時間を短く変更することができます。写真とビデオタイトルが表示される背景の写真を変更する場合は、「写真とビデオ」をタップします。
写真とビデオ
動画を選択するには、「写真とビデオ」をタップします。次の画面で「+」をタップします。
作成するムービーに必要な動画・写真にチェックを入れて選択します

すべての編集が完了したら、最初の画面の右下の「完了」をタップします。
5.共有ボタンから、動画を保存します。
作成・編集したムービーを「ひとつの動画」として保存します。
左下の「共有ボタン」をタップし、「ビデオを保存」をタップします。
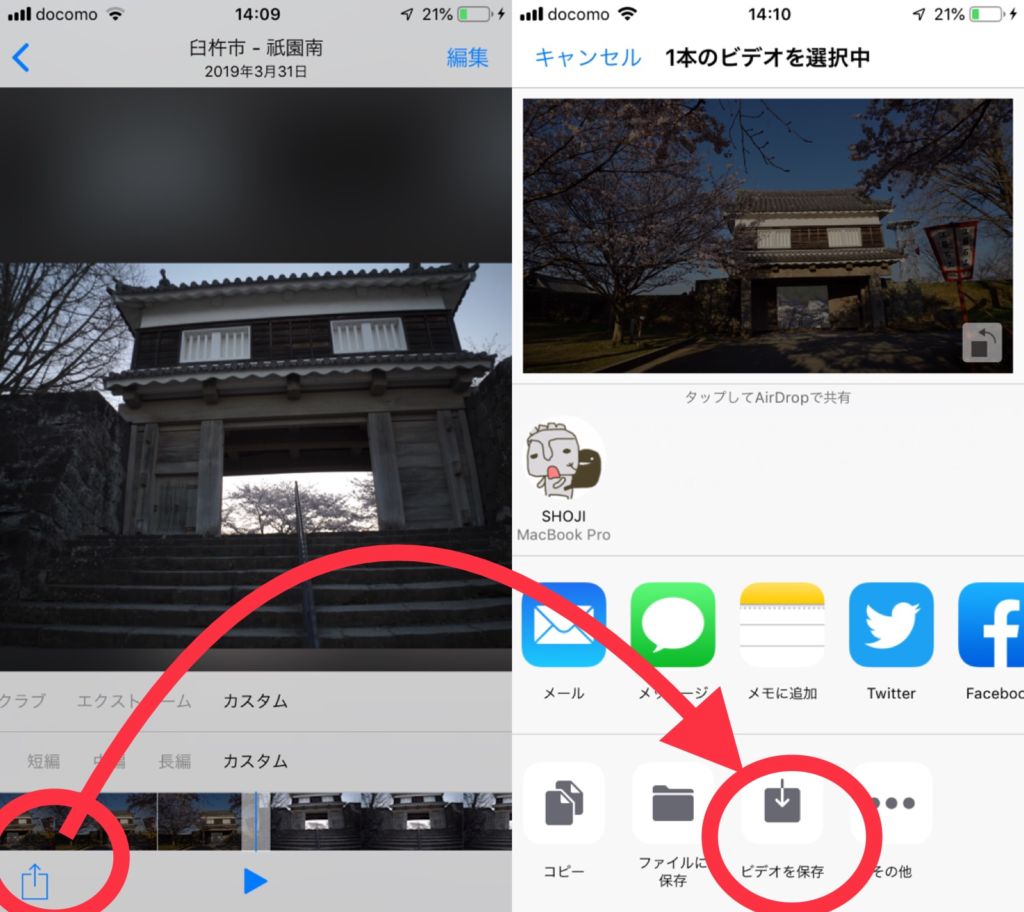
「写真」アプリに動画として保存されました。
並び替えや画質などもっと細かい設定をしたいけど…
今回紹介した方法は、「並び替え」や「画質の設定」、文字タイトルの細かい設定等ができません。
使っていると、不満に思う方もいると思います。
※「写真」アプリを使った場合、最高画質は1080pまでです。
あくまで「写真」アプリを使ったムービー作成ということで、「動画編集」アプリではないということですね。
その場合は、動画編集アプリ「iMovie」などを利用していましょう。
【気軽に】iPhoneで思い出ムービーを作るには「写真」のメモリーを使おう
今回はiPhoneの「写真」アプリを使った、思い出ムービーの作り方をご紹介しました。
日頃、「写真」アプリを使っていても、
なかなかムービー作成ができるということに、気づかない人もいるようです。
今回、はじめて知った方も、知ってたけど使ったことがないなぁと感じた人は、
ぜひ使ってみてください。
BGMを付けたりタイトルを編集したりできるから、
簡易版の動画編集アプリと言っていいですね。
それでは、ぜひ動画編集をたのしんでくださいませ。
スライドショーを作りたい場合はこちらの記事も参考にご覧ください。
※(動画)iPhoneの写真アプリでできること
iPhone標準のアプリ「写真」は、iOSのバージョンが上がるごとに「動画編集」の機能も増えています。
こちらの記事では、「写真」アプリでできる「動画編集」についてまとめて紹介をしています。
日頃動画編集をしないライトユーザでも気軽に使える編集機能があるので、「写真」アプリの動画編集機能をチェックしてみましょう。

