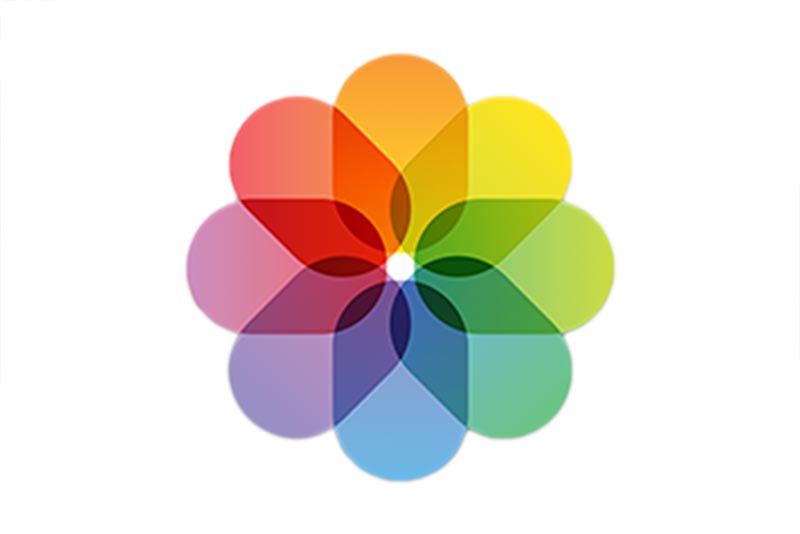iPhoneで動画編集をする場合、「動画編集アプリ」を使いますが、
・アプリを探すのが面倒くさい
・ちょっとだけ使いたい
・この動画だけ編集したいので手軽に済ませたい
という、ライトユーザーの問題にお答えします。
動画編集と聞くと敷居が高い感じはしますが、実際iPhoneではお手軽な機能が増えてきています。
今回は、iPhoneの標準アプリ「写真」を使った動画編集についてご紹介します。
「写真」は、はじめから入ってるアプリ、いつも写真を管理しているアプリなのでかなり手軽に、そして写真と同じように動画も編集できます。どういうことができるのか?を覚えておきましょう。
iPhoneの「写真」を使って動画を編集してみよう
iPhoneのアプリ「写真」は、IOSのバージョンが上がるごとに動画編集でできることが増えてきています。
IOS13以降では、ひとつ動画に対して様々な編集ができるようになりました。
今回は、その動画編集の機能について一つずつ解説していきます。
1.動画を回転する(タテヨコ間違った場合など)
「タテ・ヨコのロックを解除したまま動画を撮影して、動画が横向きのはずが縦向きになってしまった」や「縦向きのはずが横向きの動画になった」など、撮影後この間違いを修正するには、「動画を回転させる」必要があります。
こちらの記事では、「写真」アプリで動画を回転させる方法を紹介しています。
2.動画の左右を反転する(自撮りの場合など)
カメラアプリ「SNOW」などで、自撮り撮影した動画、変だと思ったら動画の左右が反転していた!といった場合、撮影後の動画を左右反転させる必要があります。
こちらの記事では、「写真」アプリで動画の左右を反転させる方法を紹介しています。
3.動画を最適なサイズに切り取る
撮影した動画を、もっと大きい画角でInstagramに投稿したい。など動画を好きなサイズに変更したい場合は、撮影した動画を最適なサイズに切り取る必要があります。
こちらの記事では、「写真」アプリで、動画を最適なサイズに切り取る方法を紹介しています。
4.動画の傾き・奥行きを修正する
動画撮影するとき、ついつい両手のバランスが悪かったりあまり気にせず撮影して、「右上に動画が傾いている」「前のめりになっている」また「アオリ気味にしたい」など、撮影後ちょっと手を加えたくなる場合があります。このような場合に「動画の傾き」を編集する機能があります。
こちらの記事では、「写真」アプリで動画の傾き・奥行きを修正する方法を紹介しています。
5.動画の色・明るさを調整する
撮影した動画で「暗いので明るくしたい」「肌の色が青いので修正したい」「もう少し雰囲気を出したい」など、撮影後、色や明るさなどに不満を持つことがあります。
こちらの記事では、動画の色・明るさを調整する「色調補正」の方法についてご紹介します。
6.動画にフィルターをかける
撮影した動画を「もっとかっこよくしたい」「映画みたいな雰囲気にしてみたい」「モノクロにしてみたい」など、ワンタッチで色合いや雰囲気を変えることが「写真」アプリではできます。
こちらの記事では、動画に色合いや雰囲気を変える「フィルター」をかける方法についてご紹介します。
7.動画の前・後を切り取る(トリミング)
iPhoneで動画を撮影したとき、「最初の2秒がブレしてしまって使えない」「最後に変な声が入ってしまった」など場合、前・後のいらない部分を削除する必要がありますが、「写真」アプリでは、動画の前後を切り取ることができます。
こちらの記事では、動画の前後のいらない部分を切り取る方法についてご紹介します(トリミング)。
8.アルバムを作成して、自動で動画生成
8個以上の「動画・写真」を一つのアルバムとして作成することにより、動画を自動生成する機能があります。
iPhoneの「写真」アプリのアルバムの作成については、こちらの記事に手順など詳しく紹介をしています。
9.動画と動画ををつなげる
「たくさんの動画をひとつの動画につなぐには?」「ただ単純に動画をつなげたいだけ」というのは、動画編集と言われるアプリが必要ですが、「写真」アプリでも動画と動画をつなげることができます。
こちらの記事では、複数の動画を一つの動画につなげるを紹介しています。
10.動画をつなげて一つの思い出ムービーを作る
iPhoneでは、アプリ「写真」を使って、BGMやタイトルを付けたりするカンタンな動画編集をおこなうことができます。
- 動画編集は難しいからすばやく・簡単に・自動的にまとめたい
- 写真アプリのアルバムから作成したい
- スライドショーを作りたい
- タイトルやBGM入れたい
といったことも、iMovieなどの動画編集アプリを使わず「写真」アプリでおこなうことができます。
こちらの記事では、写真アプリを使った「思い出ムービーを作る方法・手順」を紹介しています。
もっと本格的な動画編集をするには?
iPhoneの標準アプリ「写真」でも、かなり動画編集ができるようになりました。
SNSへ動画を投稿する際などは、かなり使えそうな機能もたくさんです。
ただ、やはり「簡易的」な部分も多く、本格的な動画編集をするには機能が足りないのも事実です。
今回紹介した「写真」アプリのステップアップとして、もし本格的に動画編集をしたいなと思ったら、まず動画編集アプリ
iMovie
を使ってみてはいかがでしょうか?
iPhoneの動画編集アプリ「iMovie」は、iOS7以上(iPhone6以上)なら無料で使うことのできるアプリです。
- 動画/写真の追加・削除・並び替え
- 動画のトリミング
- 動画を重ねる(PIP・クロマキー合成など)
- テキスト入力(テロップ)
- .BGMを追加(プリセット80種類)
- .フィルタ/テーマによる全体の雰囲気を変更する
- 一つの動画として保存
ということができるので、まずは動画編集の入門としてiMovieを触ってみてくださいね。
iPhoneの標準アプリ「写真」を使いこなそう!
今回は、iPhoneの標準アプリ「写真」でできる「動画編集」の機能についてご紹介しました。
iOSのバージョンが上がるごとにできることが増えているので、もっと身近に動画を使える環境が増えていっていますね。
動画のアプリに悩んだら、ぜひまずは「写真」アプリを使いこなしてみてください。
iPhoneで動画編集をする場合、「写真」アプリの様なものもありますが、本格的に動画編集をするアプリも有料・無料を含めたくさんあります。こちらの記事では、iPhoneで動画を編集を始める場合のアプリなどを紹介しています。