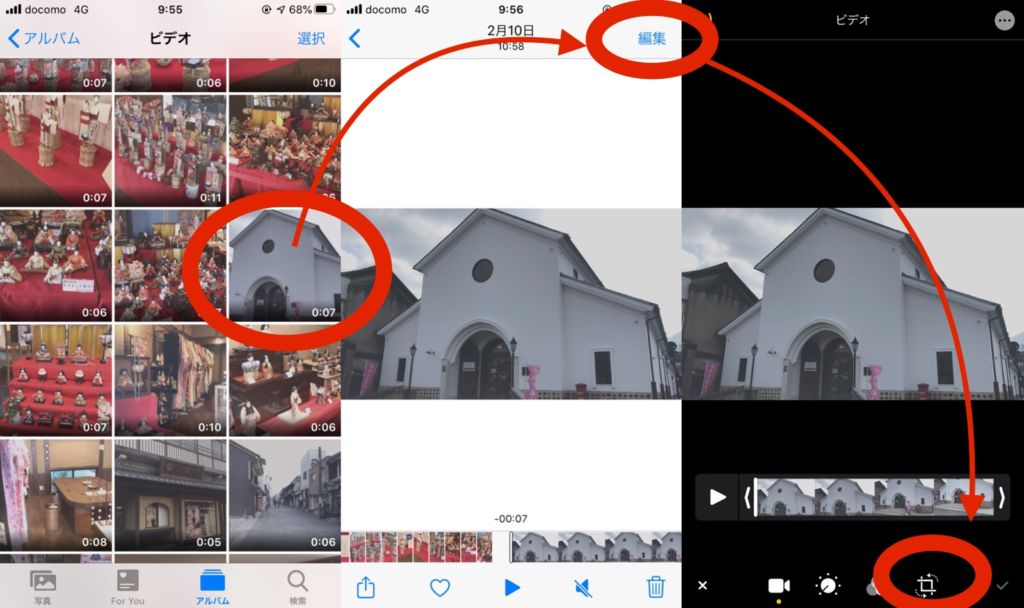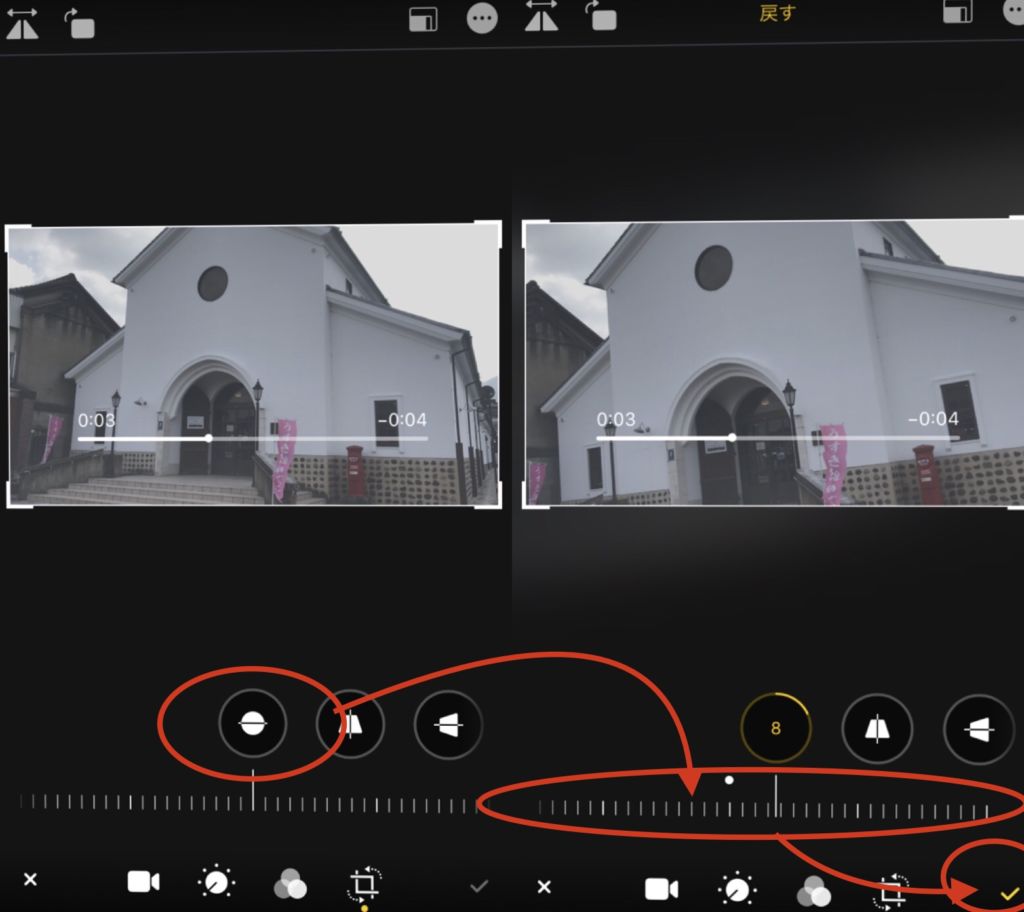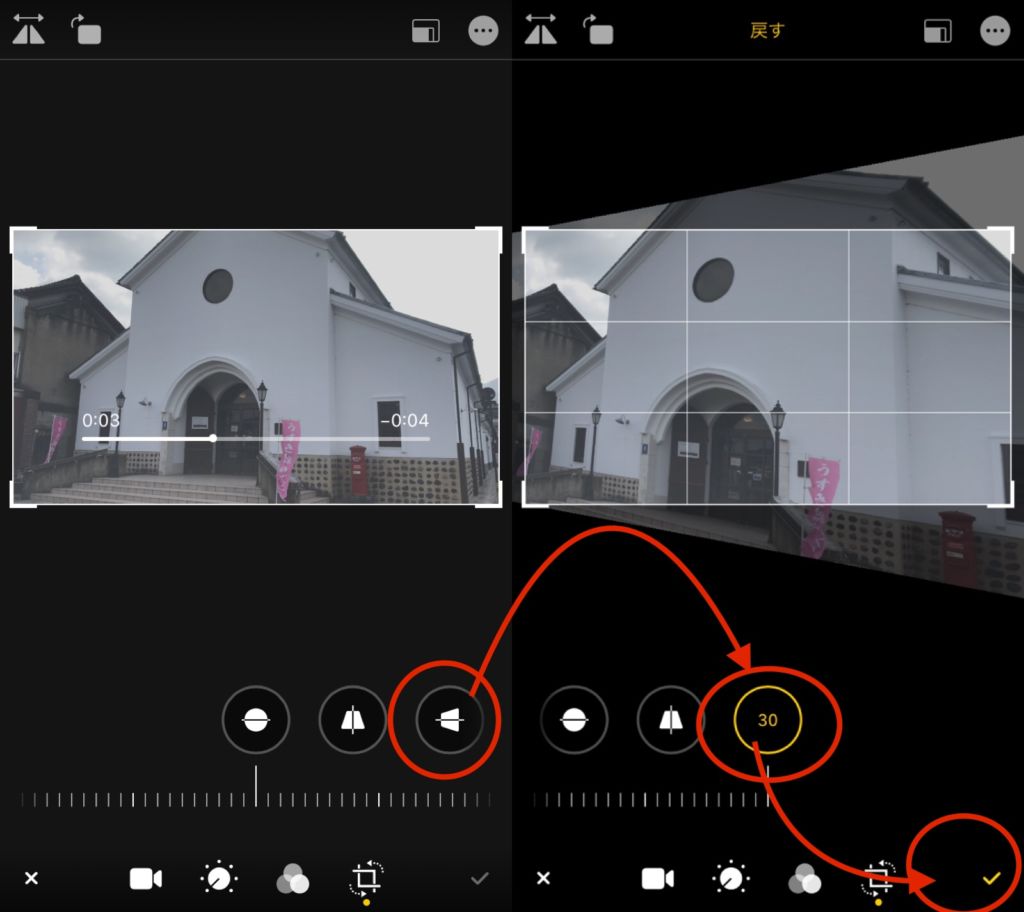iPhoneを手持ちで動画撮影するとき、ついつい両手のバランスが悪かったりあまり気にせず撮影すると、
・右肩上がりに動画が傾いている
・まっすぐ撮ったつもりが、前のめりになっている
・ちょっとアオリ気味にしたい
といったように、自分が思ったとおりに撮影できないことって多々あります。
その場合、iPhoneでは簡単に動画の傾きを調整する方法があります。
今回は、iPhoneの標準アプリ「写真」を使って、動画の傾きを修正する方法を説明します。
動画が傾きを元にもどすには、「写真」で調整する
iPhoneを手持ちで動画撮影した動画、
後で見返してみると…どこか素人ぽい…素人だからいいけど。
特に特別な機械を使っているわけじゃないし、基本とか知らないからいいのだけど
ちょっと傾いているだけで、なぜか「素人ぽさ」が漂ってきますよね。
IPhoneの機能が良くなったからと行って、撮影時の傾きは意識しないとやっぱり傾いてしまいます。
iPhoneの場合、この動画の「傾き」を修正するには、
iPhoneの標準アプリ「写真」
を使っておこなうことができます。
左右の肩向きだけじゃなく、手前・奥行きなどの修正もできます。
動画なのでこの機能を使いこなすには、少し難しいかもしれませんが、「傾きの補正」の操作は意外と簡単にできてしまいます。
今回はこの傾き補正について説明をしていきます。
「写真」アプリで、動画の傾きを調整する方法
iPhoneの写真管理アプリ「写真」では、簡単な動画の編集ができます(iOS13以降)。
動画の「傾きの修正」について説明をしてきます。
1.iPhone標準アプリ「写真」を起動
ホーム画面から「写真」をタップします。

2.動画を選択し、編集画面へ移動する
iPhoneの「写真」アプリから、「動画の傾きを修正する」には、
1.まず、一覧画面からサイズ変更したい動画をタップします。
2.動画を表示し、右上の編集をタップします。
傾き補正には、3つの種類があります。
これらの3つを組み合わせて傾きを修正することができます。機能として一つずつ見ていきましょう。
a.動画の傾きを修正する(縦横回転)
純粋に、「右肩上がり」など動画が傾いている場合に利用します。
1.中段の「![]() 」マークをタップする
」マークをタップする
2.マークしたのスライドバーを左右に動かして回転
3.チェックマークをタップして完了
b.動画の傾き修正する(奥行き縦)
「あおり」「ふかん」縦軸を基準とした奥行きの傾きを修正する場合にりようします。
1.中段の「![]() 」マークをタップする
」マークをタップする
2.マークしたのスライドバーを左右に動かして回転
3.チェックマークをタップして完了
c.動画の傾き修正する(横奥行き横)
左右の奥行きの傾きを修正する場合に利用します。
1.中段の「![]() 」マークをタップする
」マークをタップする
2.マークしたのスライドバーを左右に動かして回転
3.チェックマークをタップして完了
これらa〜cの3つを組み合わせて傾きを修正することができます。
それでも…動画の傾き補正が難しいのだけど?
傾きを修正する機能自体は「写真アプリ」で簡単に使えるのですが、実際
動画の傾き補正が難しい
というのは、やってみて感じる人もいると思います。
・傾きを修正するのはいいけど、動画のすべてに適用する必要はない。
・動画が動いていると、かえって気持ち悪くなる
など、実際に傾きを修正してみて
…もういいかな
と思う人がほとんどだとおもいます。
この傾きの修正を適用する動画は、
- 上下左右に動いていない(パンされていない)動画
※固定された動画
というのが条件のような気がします。
手ブレなども極力無いほうが良いでしょう。
もし、動画の一場面の傾きを修正したい場合は、一度トリミングをした後、傾きを修正することをおすすめします。
動画が傾いたら、写真アプリで修正する
今回は、iPhoneで動画の傾き・奥行きを修正する方法をご紹介しました。
少しコツ入りますが、もし条件にあうのであれば、かゆいところに手が届く素敵な機能です。
少しでも「素人ぽさ」を修正したい場合は、ぜひこの機能を使ってみてはいかがでしょうか?
今回は「傾きの修正」でしたが、
「横動画を間違えて縦で撮影した」などの動画の回転について、こちらもiPhoneの標準アプリ「写真」で編集することができます。
こちらの記事に、動画の回転については紹介しています。
※(動画)iPhoneの写真アプリでできること
iPhone標準のアプリ「写真」は、iOSのバージョンが上がるごとに「動画編集」の機能も増えています。
こちらの記事では、「写真」アプリでできる「動画編集」についてまとめて紹介をしています。
日頃動画編集をしないライトユーザでも気軽に使える編集機能があるので、「写真」アプリの動画編集機能をチェックしてみましょう。