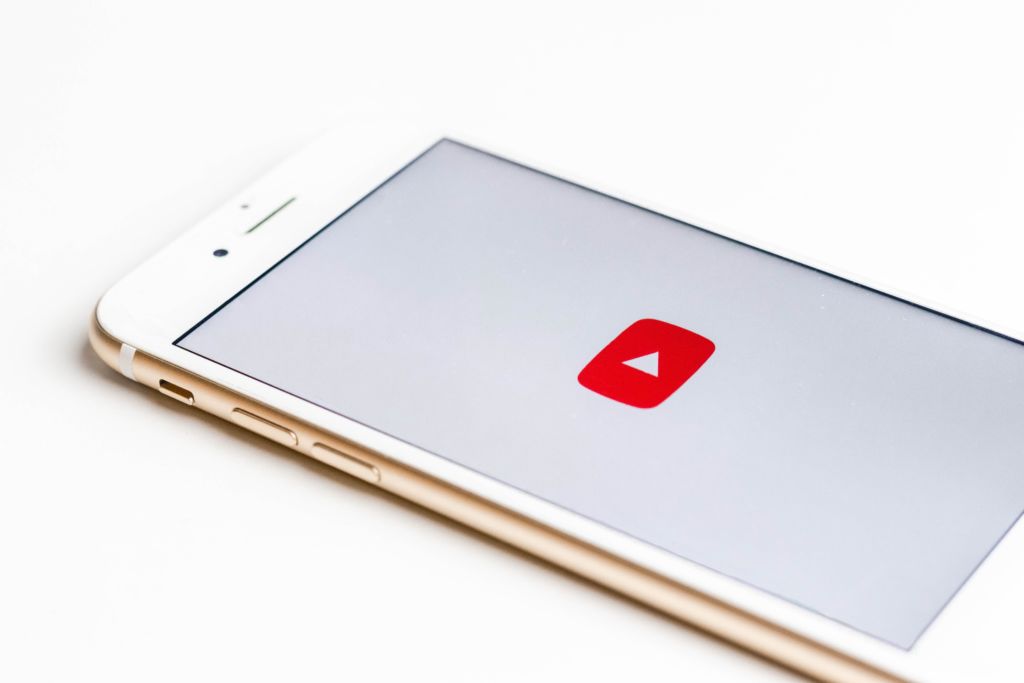iPhoneをつかってユーチューバーになってみたい
撮影・編集した動画をアップロードして、知っている人だけに動画を見せたい。
パソコンを使わないでYouTubeにアップロードしたい
など、
iPhoneから動画をYouTubeにアップロードするってどうするのかな?
という疑問にお答えします。
今回はiPhoneからYouTubeに動画をアップロードする方法をご紹介します。
iPhoneからでもアプリを使えば、YouTubeへアップロードできる
有名なユーチューバーの動画ばかり見ていると、
・高価な機材でパソコンを使った動画編集
というイメージを持っている人がいるといると思います。
もちろん、ユーチューバーがみんながみんな、
そういうわけではなくiPhoneでがんばっている人たちも、かなりいます。
今回は、iPhoneのYouTubeアプリを使った動画のアップロード方法をご紹介します。
事前準備として以下の2点をご確認ください。
1.Googleアカウントの作成
Googleのアカウント作成は、多くのGoogleサービス(YouTube,Gmailなど)を利用するために必要な「利用者登録」です。
※注意:「○○○○○@gmail.com」というメールアドレスを持っている方は、既にGoogleのアカウントを取得しています。
2.iPhoneにYouTubeのアプリをインストール
iPhoneにまだYouTubeのアイコンがない場合は、AppストアからYouTubeアプリのインストールをお願いします。
以上で事前準備が完了しました。
【YouTubeアプリ】iPhoneから動画をアップロードする方法
1.YouTubeを起動します
ホームが画面より、YouTubeのアイコンをタップし起動します。
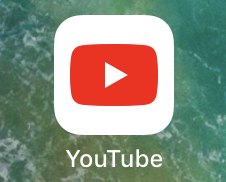
2.【初回のみ】アクセス許可をおこなう
YouTubeのアプリ画面より、上部の「ビデオカメラ」のマークをタップします。
アプリをインストールして、はじめて動画をアップロードする場合のみ、「写真」、「カメラ」、「マイク」へのアクセス許可が必要になります。「アクセス許可」をタップします。
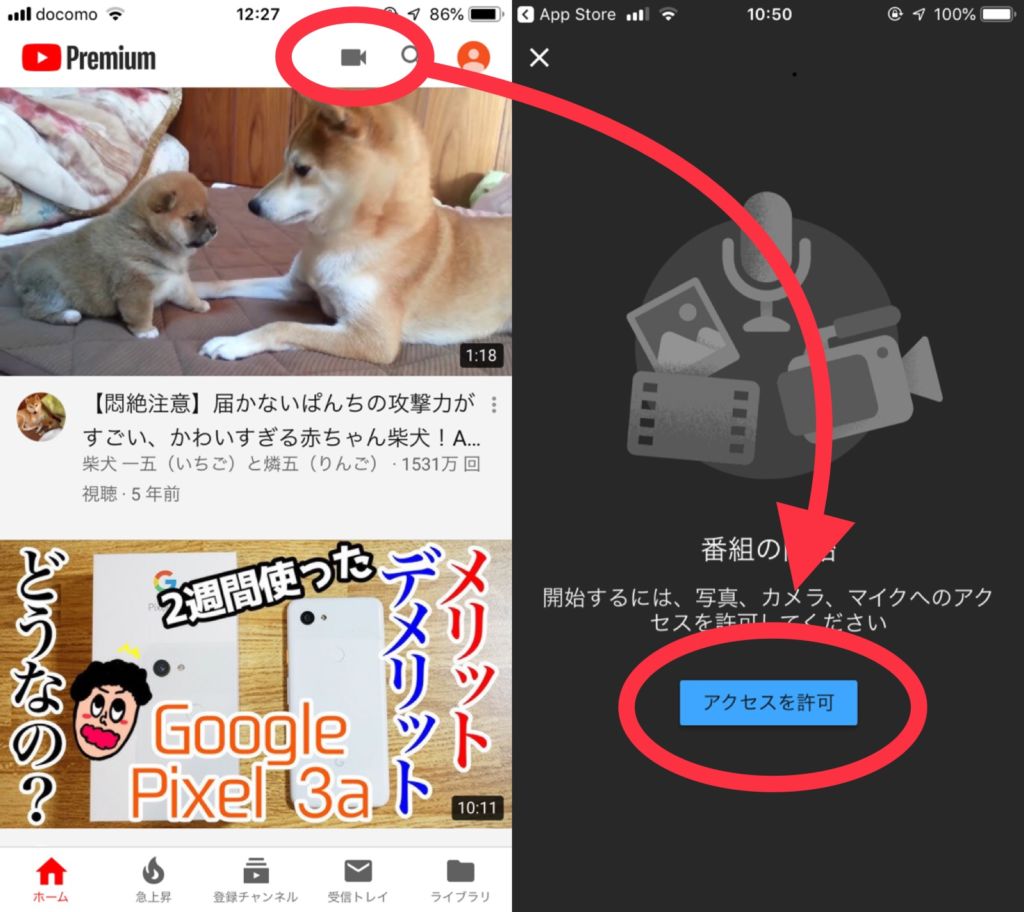
「アクセス許可」をタップ後、ポップアップが表示され、それぞれのアクセス許可を求められるので、すべて「OK」をタップします。
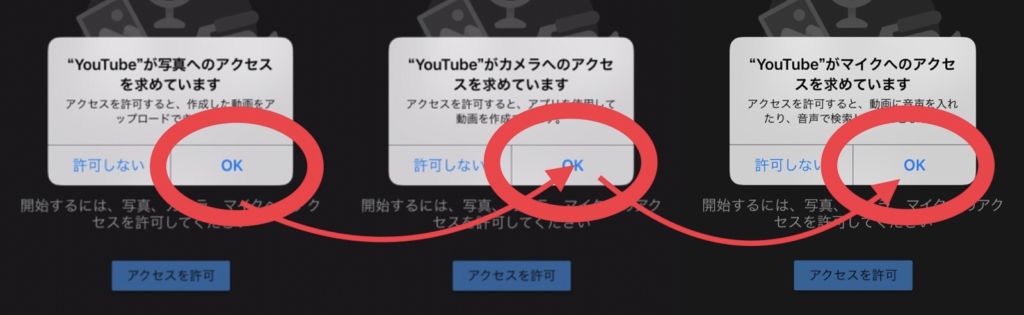
※次回からは、この動作は必要ありません。
3.動画を選択する
動画の一覧から、アップロードをおこなう動画をタップします。
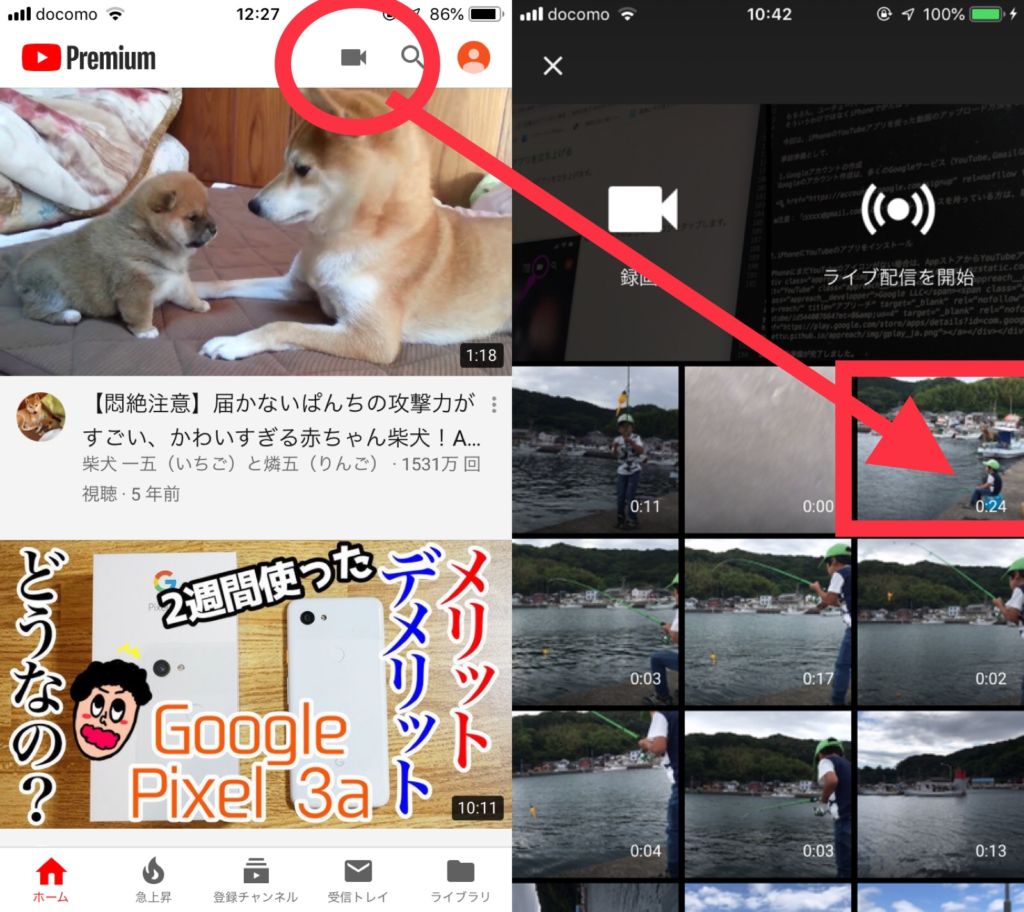
※上部にある「録画」「ライブ配信」について
「録画」…動画の撮影を初めます。そのあと撮影した動画のアップロードをおこないます。
「ライブ配信」…そのままYouTubeを使ってライブ配信(生放送)をはじめます。
5.簡易的な編集をおこなう
アップロードをする際に「トリミング」「フィルター」「音楽(BGM)」など簡易的な動画編集ができます。
編集が終了、もしくはそのままで良ければ、右上の「次へ」をタップします。
※既に動画編集をしている人は特に必要ありません。
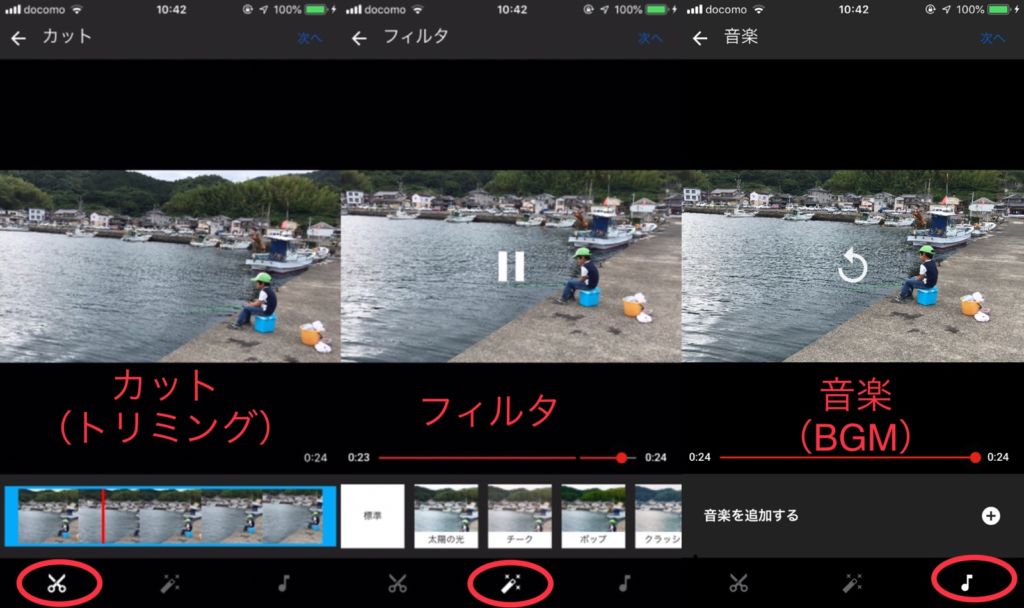
「簡易的」な編集機能ですので、あまり期待はできません。
もし、きちんと編集をするのならば、アップロードをする前に動画編集アプリなどで動画編集をしましょう。
6.タイトル/紹介文を入力します。
動画の情報を入力します。
タイトル欄には動画のタイトル、説明の部分には動画の説明文を記載します。
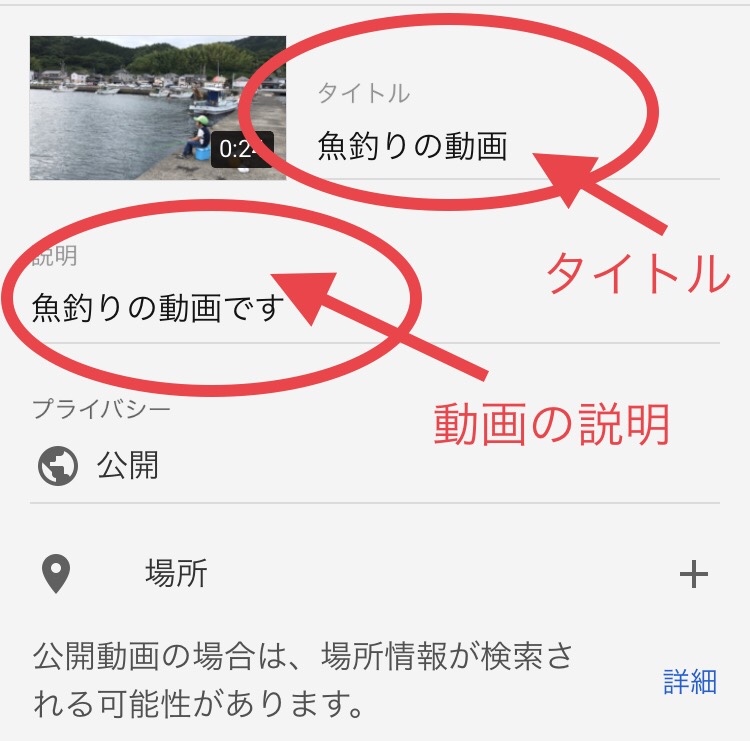
7.プライバシー(公開/限定公開/非公開)を設定
動画のプライバシー、「公開状態」を設定します。
状態としては以下の3種類あります。
- 公開:誰でも見れる動画になります(検索に表示されます)
- 限定公開:リンクを知っている人は見ることができます(検索も非表示)
- 非公開:自分以外誰も見ることができません。
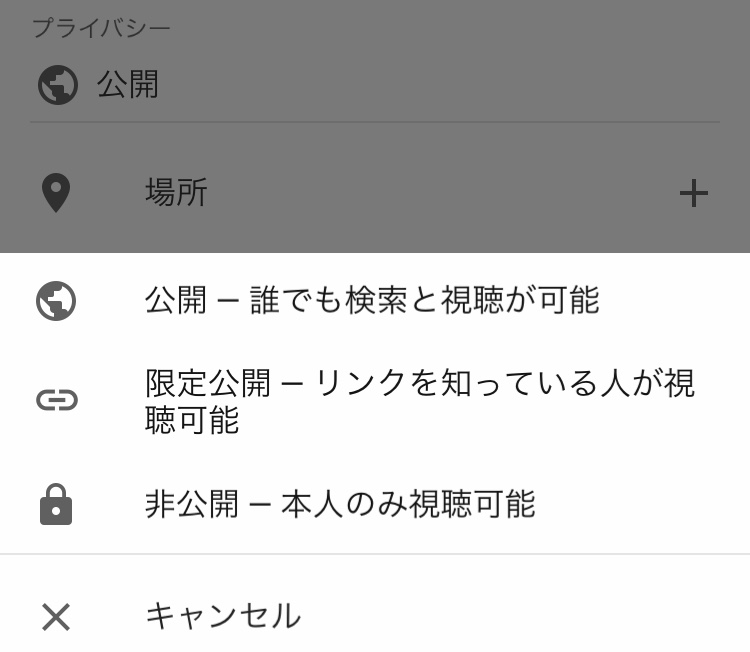
8.アップロード開始
必要な情報を入力したら、右上の「アップロード」をタップします。
アップロード&処理が終了したら、以上でアップロードの完了です。
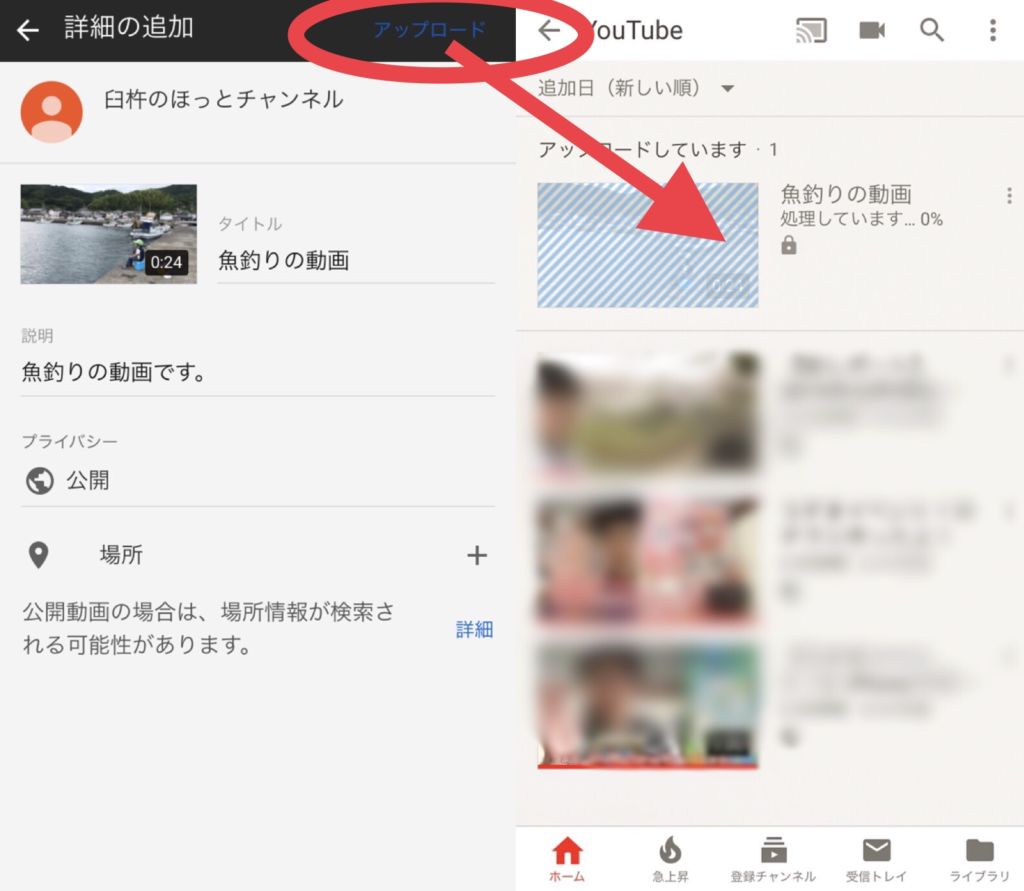
アプリからアップロードすると画質が落ちている…
iPhoneのYouTubeアプリで
4Kの動画アップロードしたのに、フルHD(1080p)に落ちている
ということが、2019年6月現在のバージョンだと発生しています(仕様)。
フルHDでも十分ですが、
やっぱりユーチューバーになりたい人などは気にしてしまいますよね。
この場合の対処法として、
iPhoneのSafariから「デスクトップ用サイトを表示」してアップロードすれば、
パソコンからアップロードしたときと同じように、極端な劣化なくYouTubeへ動画をアップロードできます。
アプリでの動作は簡略さされているので、高画質となるとパソコンなどのブラウザからアップロードの方が、今の所はまだまだよいのかもしれません。
また今回紹介はしていませんが「動画編集アプリ」から直接YouTubeへアップロードする方法などもあります。
ご自分が使っているアプリ・端末など環境と重ねて使いやすい方法をご利用ください。
こちらの記事では、iPhoneで動画編集をする方法を紹介しています。
またこの記事には動画編集の有料・無料アプリもご紹介していますのでごらんください。
【YouTube】iPhoneから動画をアップロードしてみよう!
今回はiPhoneからYouTubeに動画をアップロードする基本的な方法をご紹介しました。
YouTubeに動画をアップロードするからと言って、決して
ユーチューバーになる!
というだけではありません。
例えばプライバシー設定を「限定公開」に設定して、
知っている人だけにメールなどでURLを教えて動画を見てもらう
講演会にに来た人に特化して、動画を見て復習をしてもらうことができる
や、また
他にもプライバシー設定を「非公開」に設定をして
「自分だけ」「家族だけ」のホームムービーを撮って、保存する。
そうすると自分のiPhoneやパソコンで、どの端末、どんな場所でも撮影したホームムービーを楽しむことができる
という使い方もできます。
動画を使う上で、やっぱりYouTubeは気になってしまうサービスです。
でも、「こんな使い方ができるんだ」ということを知ることで、もっと身近にYouTubeを活用していただけたらと思います。
ぜひ、YouTubeにまず動画をアップロードしてみてくださいね。
YouTubeへアップロードする動画にBGMをつける
こちらの記事では、iPhoneのiMovieで動画にBGM・音楽をつける方法を紹介しています。
YouTubeへBGM付きの動画をアップロードするときは、著作権・権利問題などもあるので注意してBGMをつけましょう。