iPhoneでたくさんの動画を撮ったんだけど、
・たくさんの動画をひとつの動画につなぐにはどうすればいいの?
・動画の編集までしなくていい!単純につなげたいだけなんです!
・新しいアプリを入れたくない!
といった、iPhoneの基本的なアプリで、「複数の動画を一つの動画につなぐ」にはどうすればいいの?
といった疑問にお答えします。
今回は、iPhoneに最初から入っているアプリ「写真」を使って、たくさんの動画を一つにする方法を紹介します。
iPhoneの「写真」アプリを使えば、動画は簡単につなぐことができる?
iPhoneで動画をたくさん撮影してしまったけど、
動画を繋げるには…やっぱり動画編集のアプリかな?
と「動画編集」となるとちょっと敷居が高く感じてしまいますね。
今回は動画編集アプリを使わず、iPhoneの標準アプリ「写真」のメモリーという機能を使って、
複数の動画 → 一つの動画
にします。
このメモリーという機能を使うことによって、
iPhoneにあるたくさんの動画(写真も可能)を、一つの動画につなぐことができます。
この機能はいろいろ動画を編集できますが、
今回は単純に「複数の動画を一つにつなぐ方法」をご説明します。
メモ
iOSのバージョンアップなどにより、iPhoneアプリ「Vrew」を使うほうが簡単に動画を一つにつなぐ事ができるかもしれません。
Vrewについての説明はこちらからご覧ください。
【iPhone】「写真」アプリで複数の動画を一つにつなぐ方法
1.「写真」アプリを起動
iPhoneホーム画面より、「写真」アプリを起動します。

2.複数の動画を選択しアルバムを作成する
1.複数の動画を選択し、アルバムを作成する
※ただし動画が8個以上必要(連結するときは後で削除可能)
2.アルバム内に移動し、「>」をタップし、次の画面で再生ボタンをタップする。
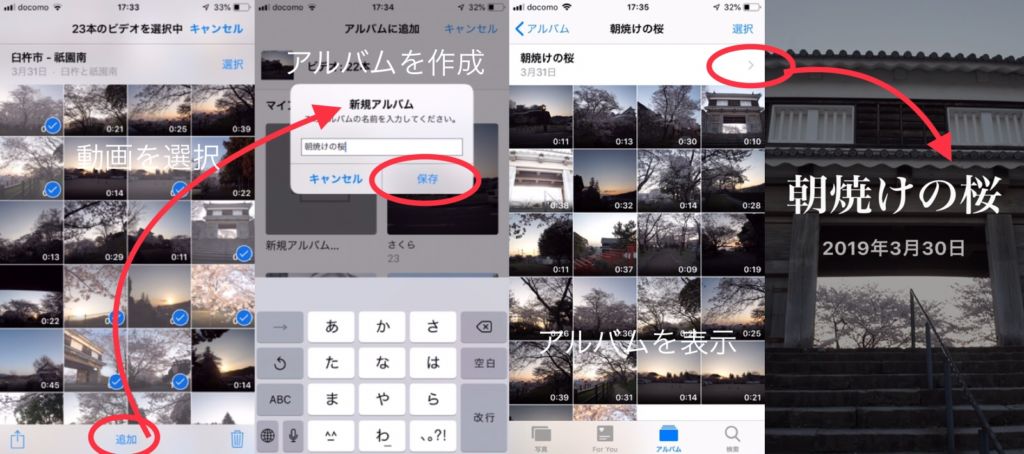
iPhoneの「写真」アプリのアルバムの作成については、こちらの記事に手順など詳しく紹介をしています。
3.自動に作られた動画から編集画面へ。
再生画面をタップすると、表示が以下の画面のように切り替わります。
右上の「編集」ボタンをタップして、”メモリー”に追加が、表示されたら「OK」をタップ次の画面で動画を選択します。
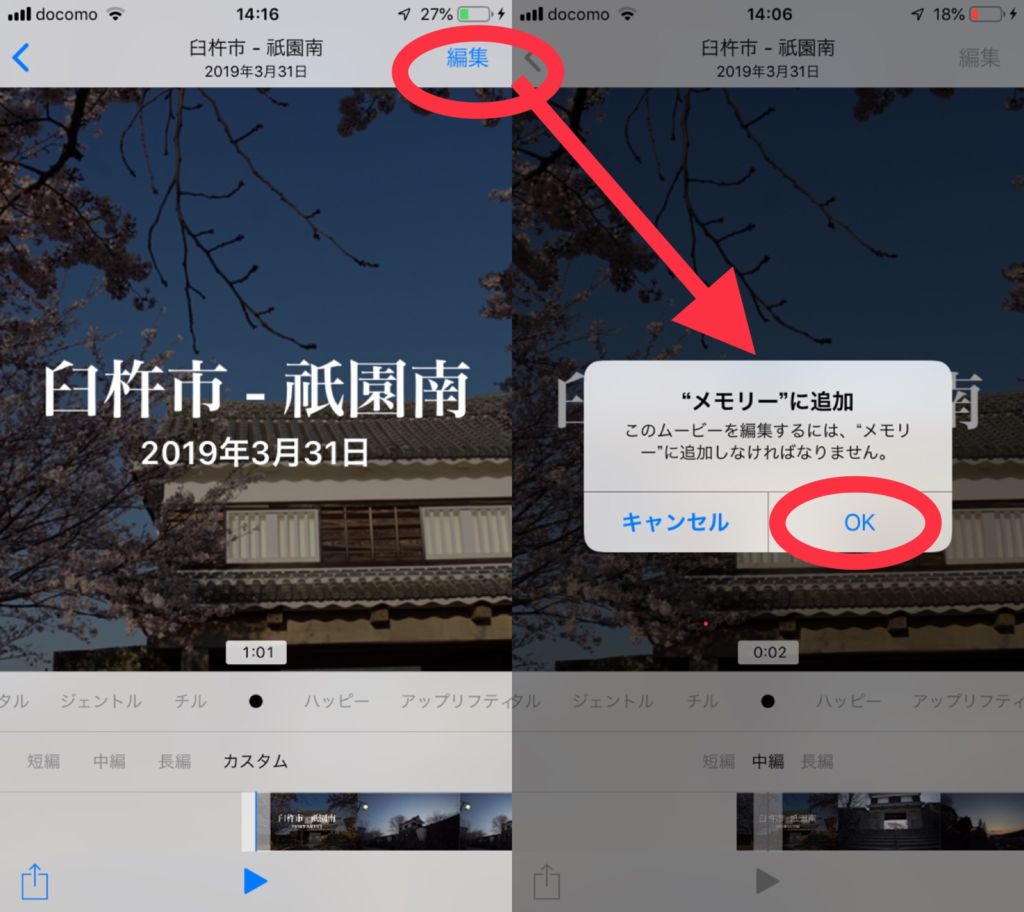
4.タイトルとミュージックをなしにする。
このままだとタイトルとミュージック(BGM)が入ってしまうので、両方共「なし」に設定します。
「タイトル」をタップし、「なし」をタップする。
「ミュージック」をタップし、「なし」をタップする。
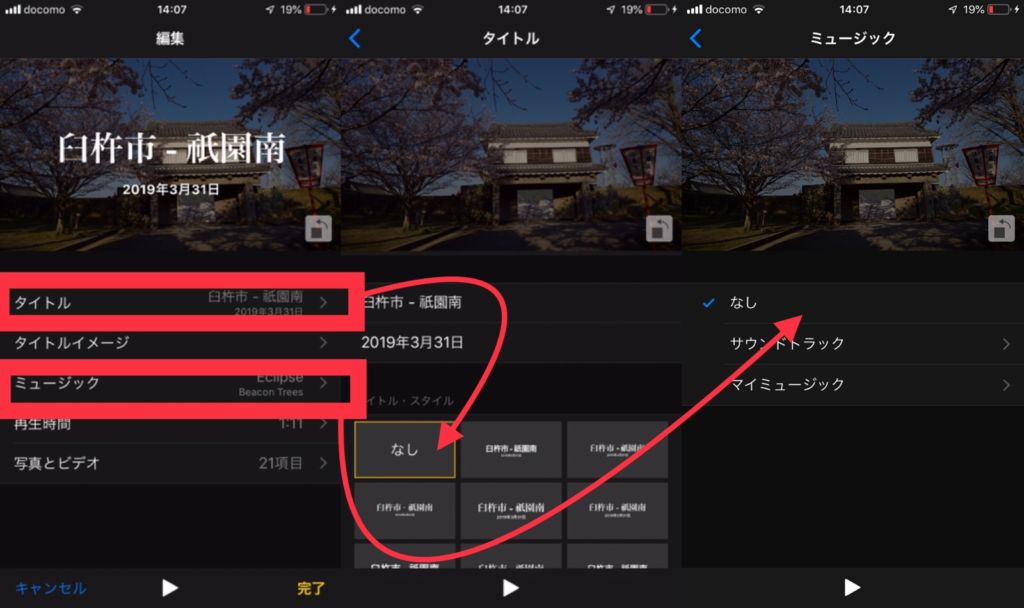
4.動画を選択する。
つなげる動画を選択するには、「写真とビデオ」をタップします。次の画面で「+」をタップします。
作成するムービーに必要な動画・写真にチェックを入れて選択します。

動画を選択したら、選びだした動画をタップし、上部の黄色い枠を左右にひっぱってすべて囲みます。
すべての動画でおこなってください(調整してもOK)。
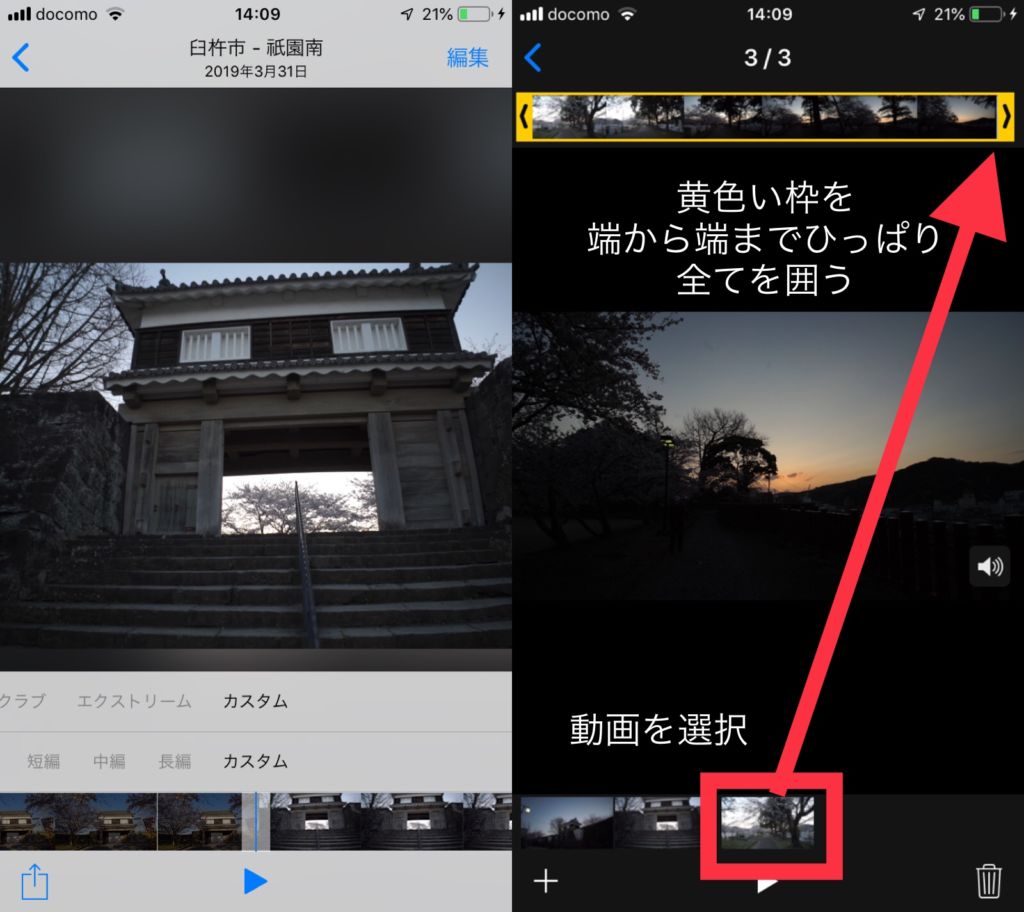
5.共有ボタンから、動画を保存します。
作成・編集したスライドショーを「ひとつの動画」として保存します。
左下の「共有ボタン」をタップし、「ビデオを保存」をタップします。「写真」アプリに動画として保存されました。
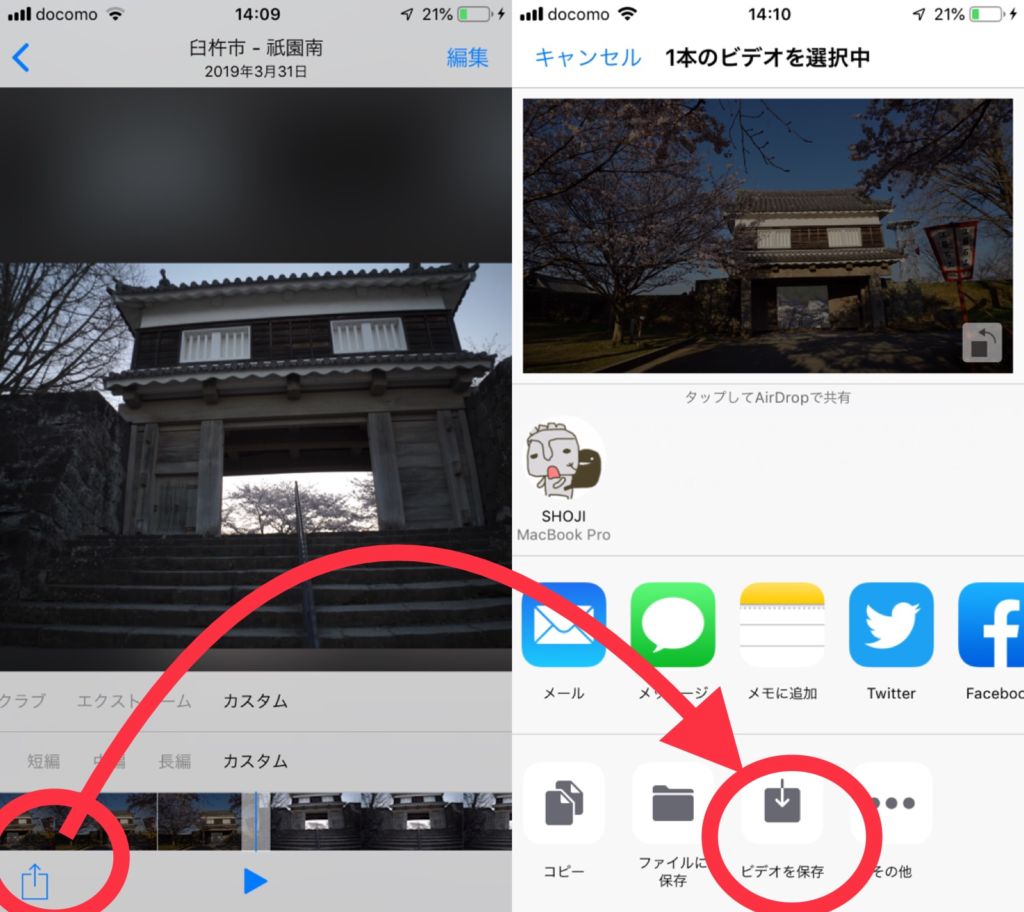
すべての編集が完了したら右下の「完了」をタップします。
並び順を変えられないし、画質がちょっと落ちたみたいだけど・・・
このiPhoneの写真アプリで、動画をつなぐ場合、
「並び替えを変える」「画質が落ちる」など細かい設定ができません。
※並び順は時間順です。
※SNSに投稿する場合1080pでも十分な高画質です。
ただ動画をつげるだけなら良いのですが、
「動画編集」専用のアプリではないので、仕方がない部分もありますね。
もし、
もっと細かく設定したい・・・
と、また本格的に動画編集を入門したい人は、
「iMovie」を使って動画編集にチャレンジしてみるのもよいかもしれませんね。
こちらの記事では動画をつなげる方法だけではなく、簡単に動画をつなぐ事ができるアプリも紹介しています。
【iPhone】複数の動画を一つにつなぐには、写真のメモリーを使う。
今回はiPhoneの「写真」アプリを使った、「複数の動画を一つの動画ファイルにつなぐ方法」をご紹介しました。
動画編集のアプリは、使える人が増えたと言っても、
まだまだ敷居が高いし、新しく動画編集アプリをインストールしなくても良いのは気軽に使えますね。
「つなげる」とは逆に、ただ単純に「動画の前後を消したい」などの場合は、こちらの記事を参考に御覧ください。
この動画を切り出す・トリミングは、今回紹介したものよりももっと簡単にできます。
今回は、単純に動画をつなげる方法について書きましたが、
この「写真」アプリのメモリーという機能を使って、簡単な「タイトル」や「BGM」を入れることができます。
動画やスライドショーに
タイトルを付けたり、BGMを鳴らしたりする方法はについては、こちらの記事を参考にご覧ください。
「複数のファイルを一つの動画につなげる」
ことができなら、それはもう
「動画編集ができた!」
ということです!
本格的な動画編集へ、ステップアップしても大丈夫ではないでしょうか。
自信を持ってくださいね!
※(動画)iPhoneの写真アプリでできること
iPhone標準のアプリ「写真」は、iOSのバージョンが上がるごとに「動画編集」の機能も増えています。
こちらの記事では、「写真」アプリでできる「動画編集」についてまとめて紹介をしています。日頃、動画編集をしないライトユーザでも気軽に使える編集機能があるので、「写真」アプリの動画編集機能をチェックしてみましょう。

