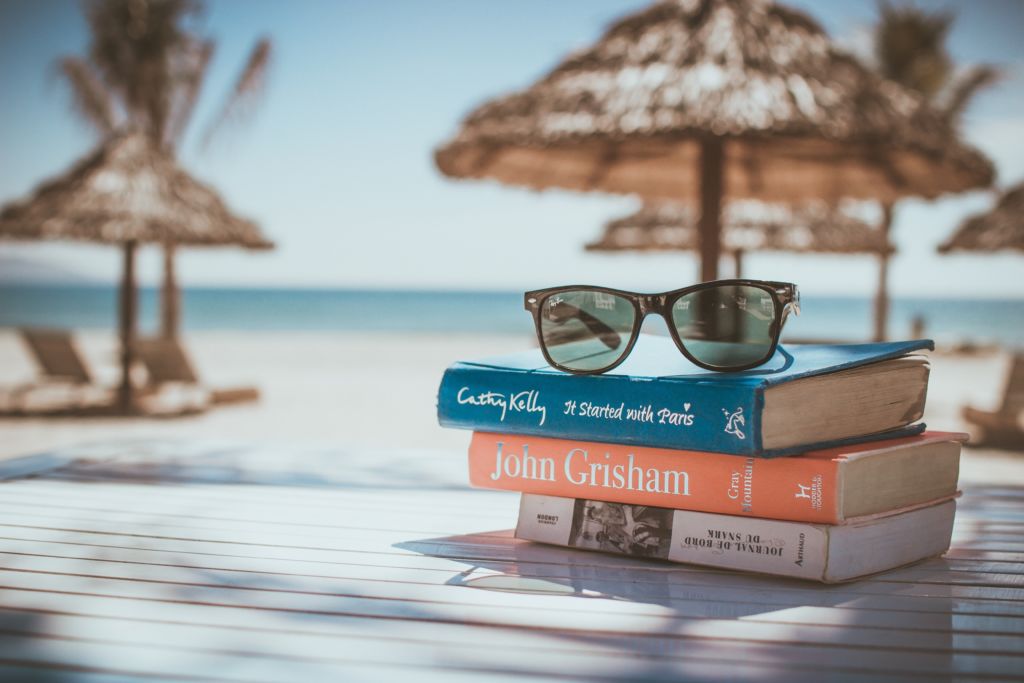iPhoneのiMovieで動画を編集・作成したけど
・どうやって保存すればいいのかな?
・どこにボタンが有るのかな?
・どういう形式になるのかなか?
など「動画の保存」の方法について教えてほしいのですが・・・。
とう疑問についてお答えします。
今回は、iPhoneのiMovieで作った動画を保存する方法について紹介します。
【iPhone】iMovieの保存はプロジェクト画面から

iMovieを始める際、
動画を並べて、カットして、音楽つけて…
あれ???保存のボタンってどこにあるのかな?
って、なったりしませんか?
私…正直、最初わかりませんでした(たまに使うと今でもなります)。
iMovieの作成した動画は「プロジェクト」という場所で管理されています。
その作成した動画、すなわち
「プロジェクト」から「動画保存する」
というのが今回の答えです。
プロジェクトのトップ画面から画質を選び保存することができます。
プロジェクト画面を最初に見たとは思いますが、最初のうちは作業していると忘れますね。
今回は、実際にiPhoneのiMovieから動画を保存する方法を紹介します。
【iPhone】iMovieの保存方法について
1.iMovieを「完了」・保存するプロジェクトを終了する
画面左上部の「完了」をタップしてください。
動画の編集中の画面から、プロジェクトのトップ画面へ移動します。
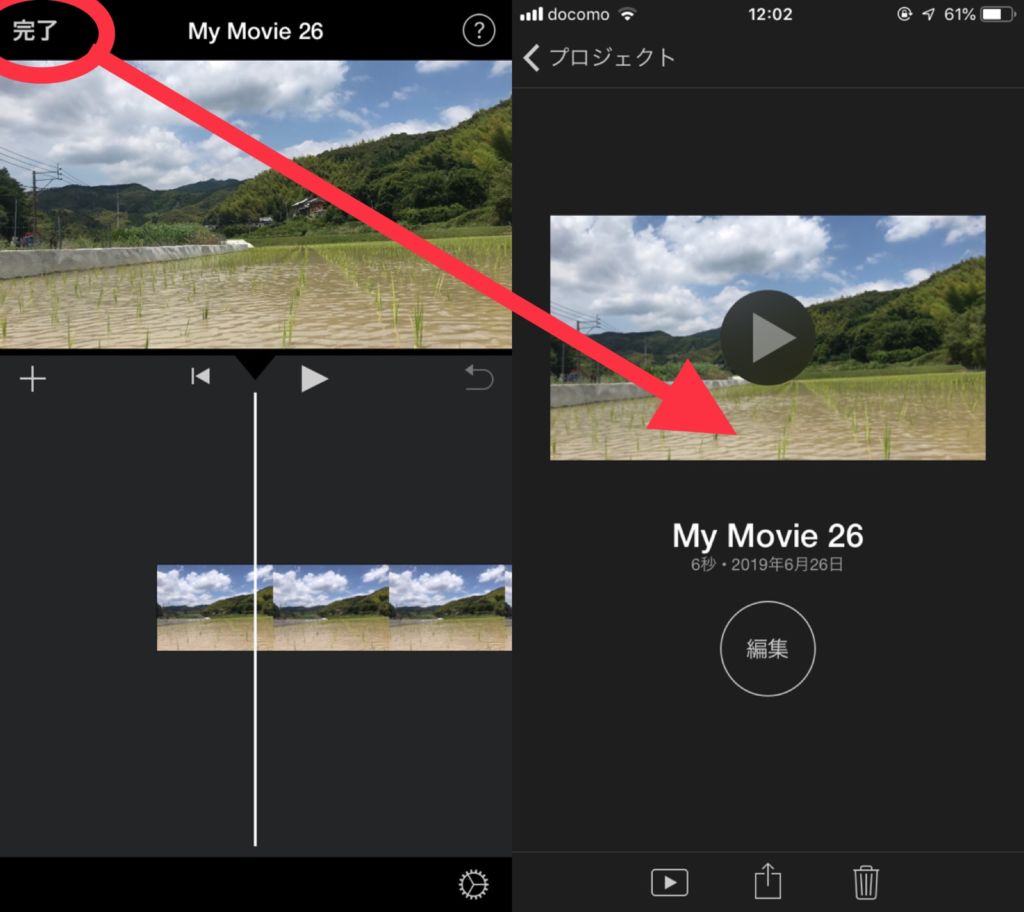
2.プロジェクトのトップ画面から動画を保存。
このプロジェクトのトップ画面より、下メニューの「↑」をタップします。
「ビデオを保存」をタップします。
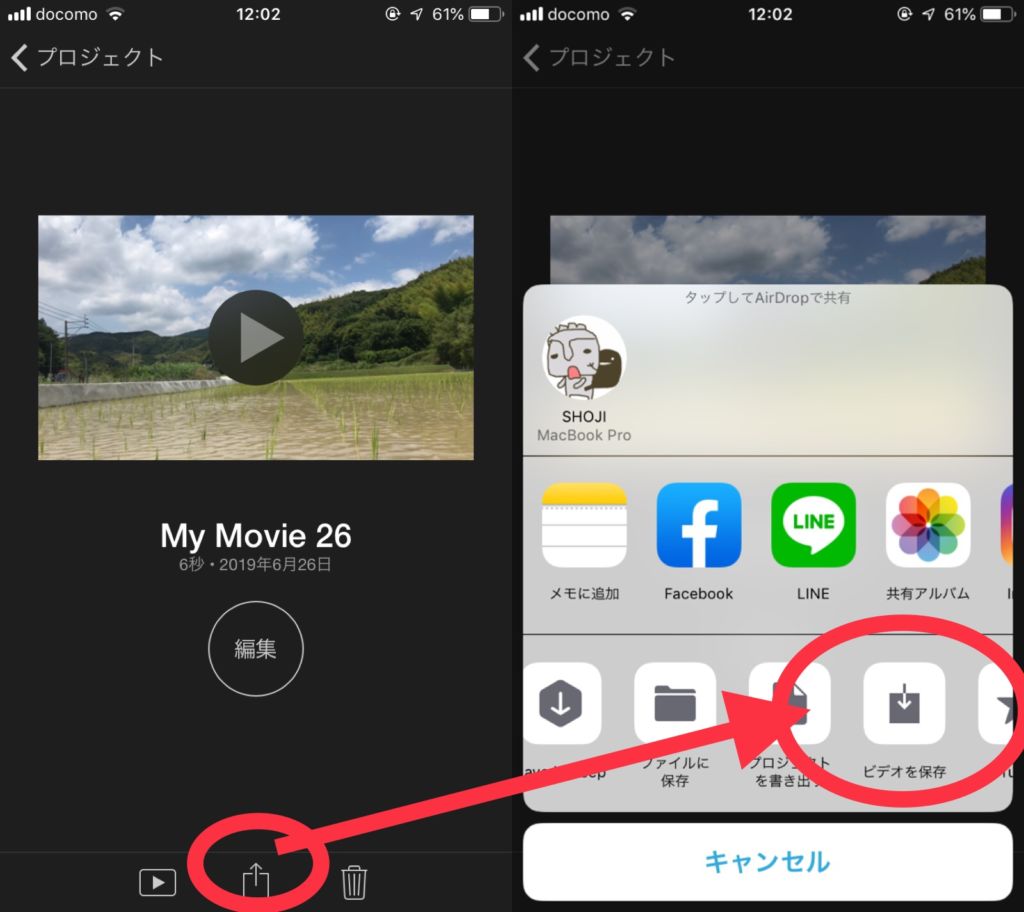
解像度(画質)の選択が表示されるので、4K、1080p(フルHD)など用途に合わせ解像度を選びましょう。
※1080pより4Kのほうがキレイですが容量は大きいです。
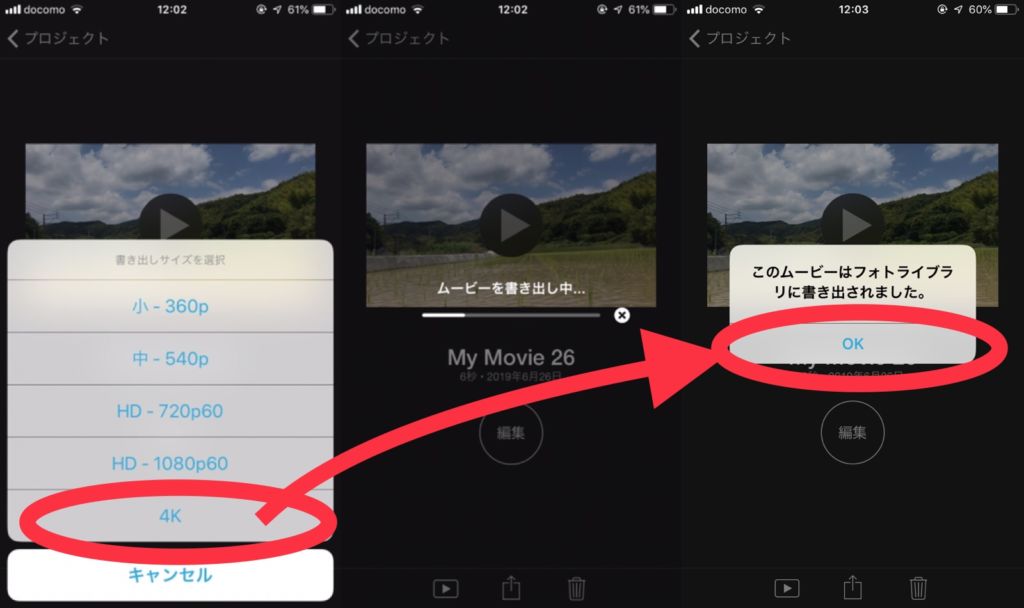
3.写真のカメラロールを確認
「写真」アプリを確認すると、書き出された動画が一覧に表示されています。
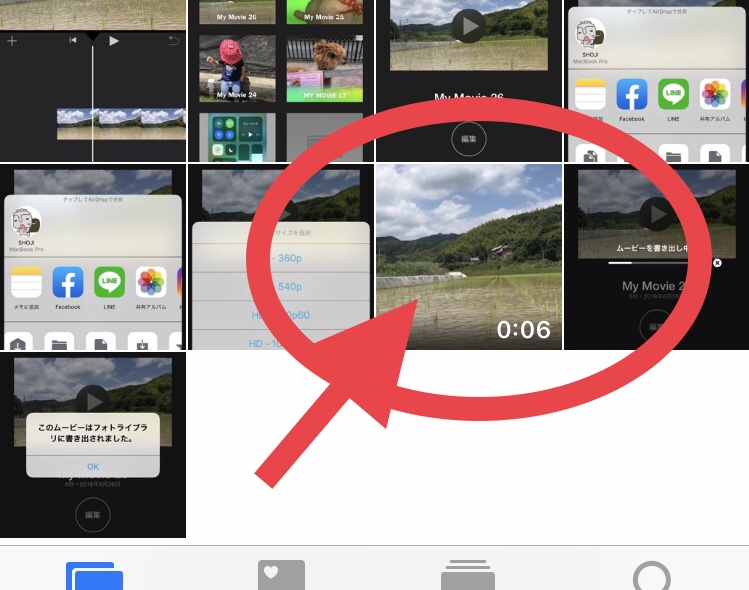
以上で完了です。
※書き出された動画の形式について
iMovieで保存された動画はMOV形式(拡張子「.mov」)となります。
Mov形式は、場合によってはWindowsなどで再生できない場合もあります。
こちらの記事にて対照法を記載していますので、再生について気になる方はご覧ください。
iMovieから直接YouTubeやSNSにアップロードできるかな?
動画をそのままYouTubeやその他にSNSにアップしたい
というのは、やっぱり考えてしまします。
無駄な作業の短縮になりますよね。
もちろん、iMovieから直接YouTubeやFacebookなどにアップロードすることができます。
YouTubeを例とします。
「プロジェクト」から動画の保存と同じように「↑」をタップして、YouTubeのアイコンをタップします。
タイトル・説明・カテゴリ・タグ・サイズ・プライバシーと必要な情報を入力し、シェアをタップすれば完了です。
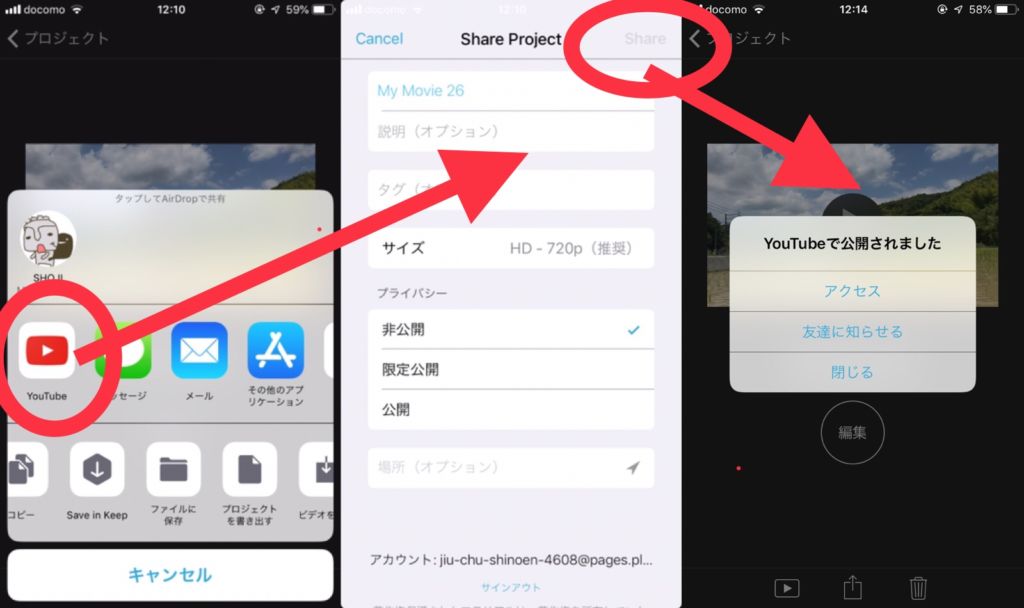
iMovieから動画をアップロードする方法は、YouTubeのアプリからアップロードするよりも、4Kなど高解像度でのアップロードに対応しているので便利です。
YouTubeアプリは高解像度のアップロードに対応していません。
高解像度でアップロードしたい場合は、iMovieから直接アップロードを行うの手段を使うのも良いでしょう。
このようにSNSなどのサービスに、iPhoneのiMovieは動画をアップロードすることができます。
色々試してみましょう。
【iMovie】保存方法を覚えて、みんなに見てもらおう!
今回は、iPhoneのiMovieから動画を保存する方法を紹介しました。
意外と「保存方法」については落とし穴で、誰もが一度は探してしまう内容でした。
もう少しわかりやすければよいのですが、昔からこのようなインターフェイスのなので変わらないでしょうね(^_^;)。
プロジェクト単位で保存
ということを覚えておきましょう。
その他、iMovieのその他の機能や使い方については、こちらのページにまとめています。
iMovieはバージョンを重ねるごとに、機能がアップしています。また、Apple製品なので
・企業クレジットが入らない
・高画質で保存できる
というのは最大のメリットですよね。
ぜひiMovieで動画を作成してみてくださいね。
その他、おすすめの動画編集アプリの紹介などはこちらの記事をご覧ください。