iPhoneで撮影・編集した動画に
・ナレーション・解説をいれていきたい。
・アニメーションのアフレコみたいなのをしていみたい!
というふうに、動画に新しい音声を追加することができますか?
という疑問にお答えします。
今回は、iPhone版のiMoiveを使った、既存の動画の上に「音声」追加する方法をご紹介します。
【動画編集】BGMや動画音声とは別の「音声」を吹き込む
撮影や編集した動画に音声をふきこみたい!
また、
スライドショーにナレーションを吹き込んだりしたい
といった既存の動画に対して音声を吹き込む場合は、
iPhoneでは「動画編集」アプリを追加います。
今回は、iPhoneに入っている無料アプリ「iMovie」を使って、音声の吹き込み方をご紹介します。
iPhoneはもともと電話なのでマイクもあり、これ一台さえあれば映像だけじゃなく、音声まで編集できる「簡易的なスタジオ」になります。
それでは今回必要な項目として、
iMovie(なければAppストアよりインストール)
また、長時間音声を録音する場合は、
手で持つよりもスマホのスタンドに立てるようにしたほうが良いです。
またiPhoneと口の位置を一定の距離をキープして、なるべく音声のボリュームが上下しないように注意をしましょう。
近づきすぎると、吐息などが録音に入ってしまいます。
それでは、iMovieでの音声の吹き込み方をご紹介します。
【iPhone】iMovieで音声を追加する方法
iMovieを起動し、動画を作成しておきましょう。
詳しいiMoiveの動画の作成方法については、こちらの記事にて紹介をしています。
1. 音声の録音を始める
左中央の「+」をタップし、「アフレコ」をタップします。
「録音の準備ができました」のポップアップが表示されます。
「録音」をタップして、「3,2,1」のカウントダウン後、録音が開始されます。
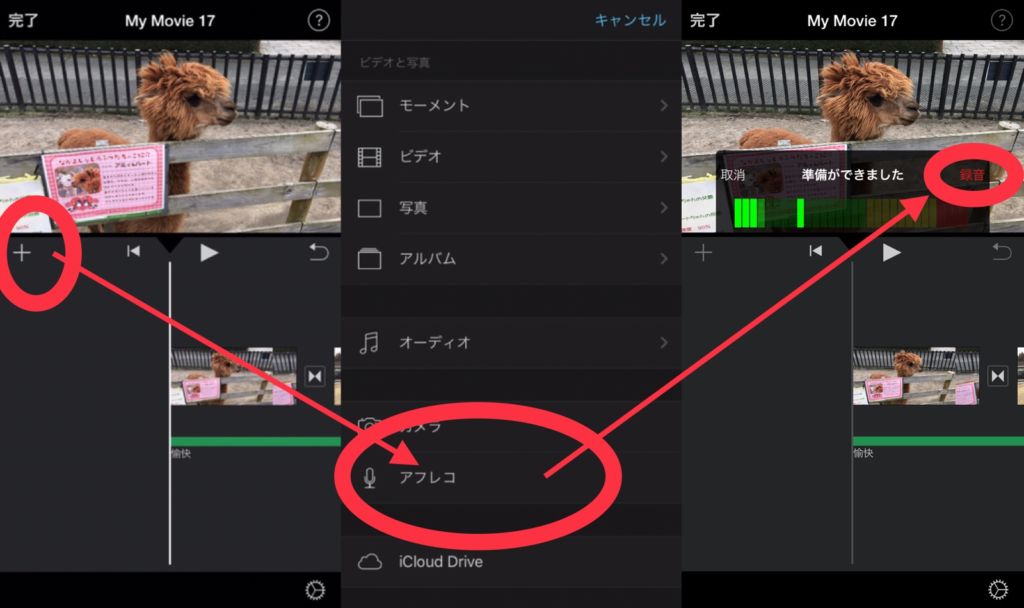
2.録音ストップ後の確認と削除。
録音中は赤い枠が表示。「停止」をタップすると録音が終了です。
※この状態ではまだ保存はされていません。
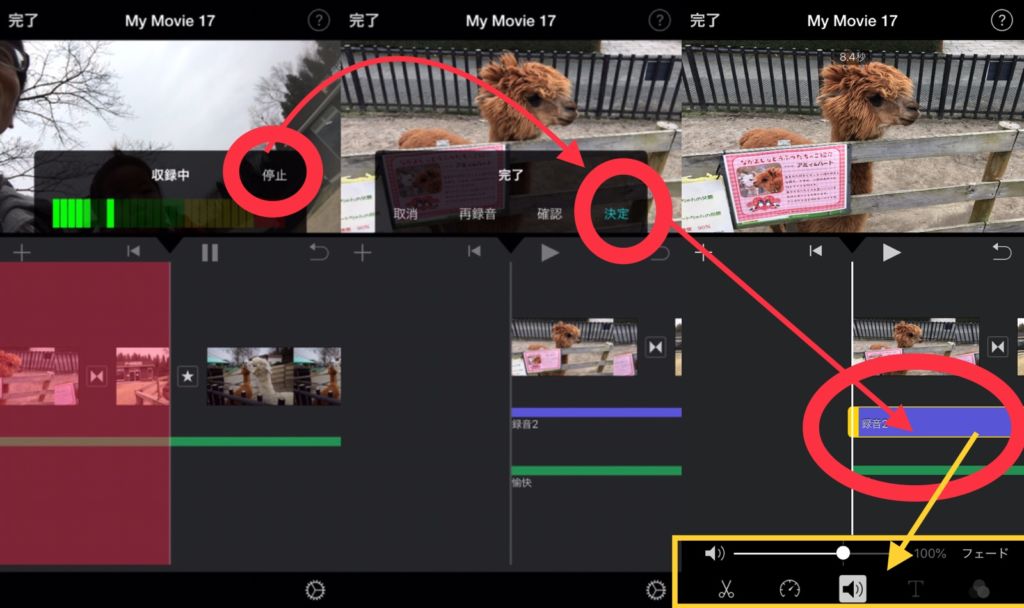
[確認]をタップして、よければ「決定」をタップします。
もう一度録音したければ「再録」辞める場合は「取消」をタップします。
ライムライン上で、録音した音声をタップすると
画面の最下部で指定した音声の「音量」や「速度」、「トリミング(切り取り)」などの編集ができます。
音声を吹き込むコツや、複数の音声を重ねていきたいのだけど
音声を録音すると、別のテイクや、新しく音声を同じ場所に重ねたいときがありますよね。
iMovieでは音声を4つ重ねることができます。
一つを録音後、再度同じように録音を開始すると同じ位置に音声を追加することができます。
音声を吹き込むコツとしては、
マイクとiPhoneの距離を一定に保つ
原稿をしっかり作っておく
という基本を抑えておきます。
もし、
もっとキレイな音声で入れたい場合は、
コンデンサマイクなどの外部マイクや、
風の音などを防げるポップガード
などを用意しておきましょう。
【iMovie】iPhone一台で音声スタジオになる端末
今回は、iPhoneのiMovieを使った音声の録音方法をご紹介しました。
iPhoneに限らずですが、スマホは高画質カメラとマイクがついている「簡易的なスタジオ」です。
これ一台を使いこなすことができれば他の機材は正直いりません。
また、音声をいれることで、動画の魅力やポイントもまた一段とわかりやすくなります。
スライドショーに入れても大丈夫です。
動画編集について、まだ良くわからないなぁという方は、iOS7以上(iPhone6以上)で使うことのできるiMovieを使ってみましょう。
iMovieの使い方についてはこちらの記事にて紹介をしています。





