iPhoneからパソコン(Mac)へ動画ファイルをバックアップしたい
またiPhoneで撮影した動画をパソコンで編集したい
など、iPhoneで撮影した動画をパソコン(Mac)に移動したい場合、
どうすればいいの?
という疑問に答えます。
iPhoneとパソコン(Mac)が
有線・無線どちらでも通信できるようになったといっても、
iPhoneばかり使っていたりすると、
なかなか「パソコンに移動」のことまでは常日頃考えないですよね。
動画のファイル容量も大きいので、いざ移動するとき、どうするか紹介します。
iPhoneからパソコン(Mac)へ移動するには?
iPhoneとパソコン(Mac)が有線・無線どちらでも通信できるようになったといっても、iPhoneばかり使っていたりすると、なかなか「パソコンに移動」のことまでは常日頃考えないですよね。
バックアップだったり、動画を編集するためだったりいろいろあるとは思いますが、動画ファイルを移動するには、いくつか方法があります。※今回の想定している環境
*ファイルを送る側
・iPhone/iPad
*ファイルを受け取る側
・macbook(pro/airなど)
やり方はいろいろありますが、
そのなかで、簡単な2つの方法をお教えしたいと思います。
これから教える方法をやることにより、iPhoneからパソコン(Mac)の方に、動画を移動(コピー)できるようになります。
気軽に移動、簡単な2つの方法
iPhoneの動画を、パソコン(Mac)に移動する3つの方法を解説します
1.AirDrop
iPhoneとMacには、AirDrop(エアドロップ)という機能がついています。
AirDropとは、近くにあるほかの Apple製品(iPhone/iPad/Macbookなど)と写真や書類などを共有し、相手からも受け取ることができる機能です。
Appleの端末同士が、BluetoothやWi-Fiの通信範囲内である必要がありますが、「無線」でやり取りができてしまいます。
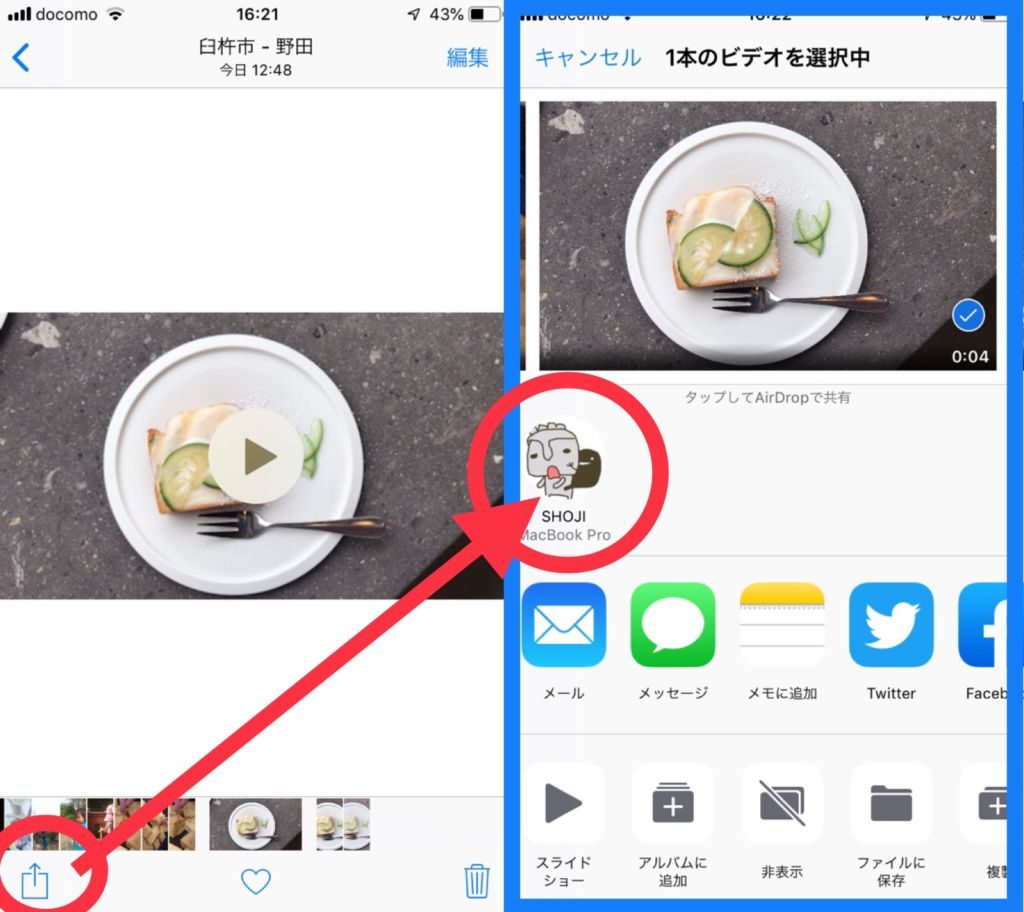
写真>動画を指定する>共有ボタンをタップ>端末を指定
これでパソコンの方にファイルが移動されます
(フォルダ「ダウンロード」を確認)。
もし表示されない場合は、Wi-Fi、Bluetoothに接続しているか確認。
また、iPhoneのAirDropの権限設定も確認・設定します。
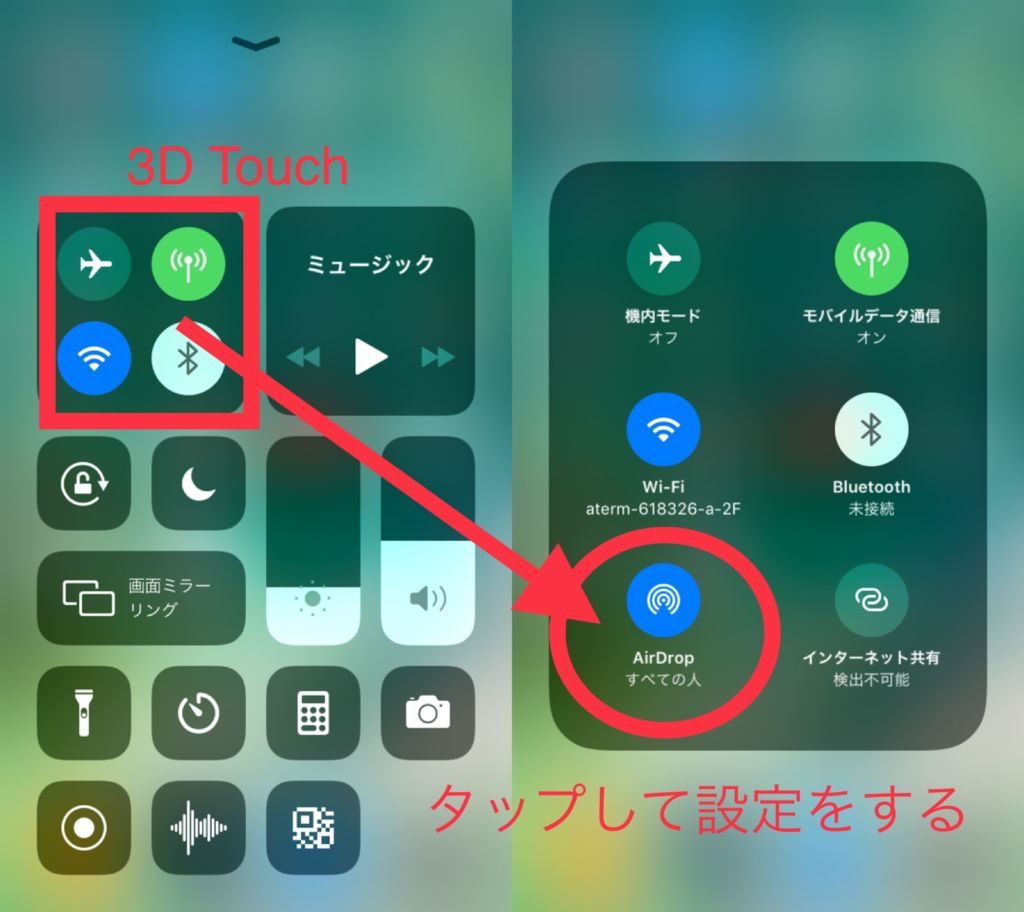
2.イメージキャプチャ
iPhoneの付属ケーブル(ライトニングケーブルやUSB−Cケーブル)と、パソコン(Mac)をつないでファイルのやり取りをします。
iPhoneとパソコン(Mac)をケーブルで繋いだら、パソコン(Mac)のアプリ「イメージキャプチャ」を起動してます。
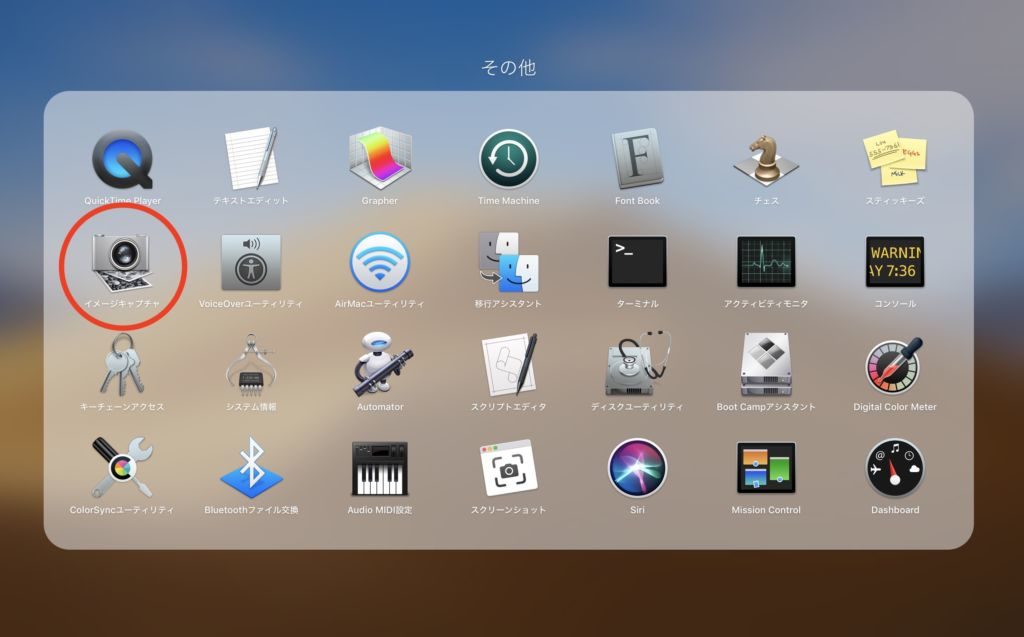
iPhoneの中の写真・動画ファイルの一覧が表示されたら、動画ファイルを選択し、設定を確認後、「読み込む」をクリックし、ファイルの移動(コピー)をおこないます。
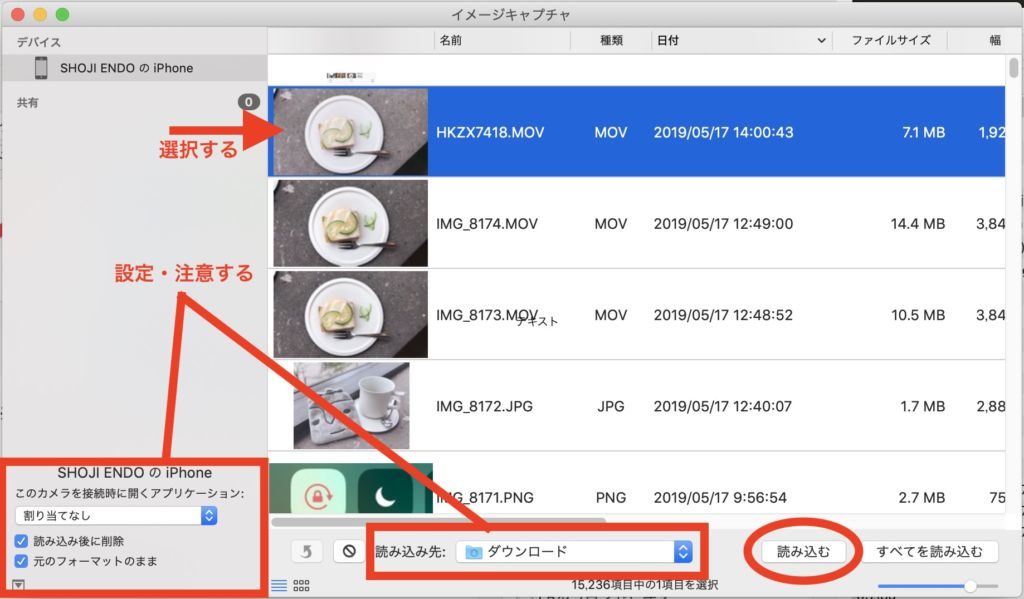
※「読み込み後に削除」は読み込んだ後、iPhoneのファイルを削除するので削除したくなければチェックを外します。
※読み込み先のフォルダは選択してください。
今回は、Windowsを紹介していません
今回は、MacとiPhoneの動画ファイルのコピー(移動)について解説をしました。
Windowsの紹介をしていないのは誠に申し訳ありません。
でも、やはりiPhoneとMacの相性は「AirDrop」で証明されているとおり、すごく簡単に動画ファイルをやり取りできるんです。
MacとiPhoneだけじゃなく、iPhone同士のやりとりだったり…
iPhoneの使いやすさって、こういう「何気ないやり取り」が意識せずにできることなんでしょうね。
【結論】AirDropをドンドン使っていこう!
AirDropはMacbook Pro2012から使える様になった機能ですが、
これがあることで、iPhoneとのファイル交換がかなり便利になりました。
なんたって無線。ケーブルがないんです。
今回教えた方法の他にも、
Appleのクラウドサービスによる「iCloud」を使った方法などもありますが、動画の大容量などを考えて今回は省略しました。
現在はパソコンを利用する人も少なくなり、
スマホiPhoneのみで完結できる時代にもなりましたが、
動画編集やバックアップはまだまだパソコンを使っている人は多いです。
ぜひ、使ってみてくださいね。

