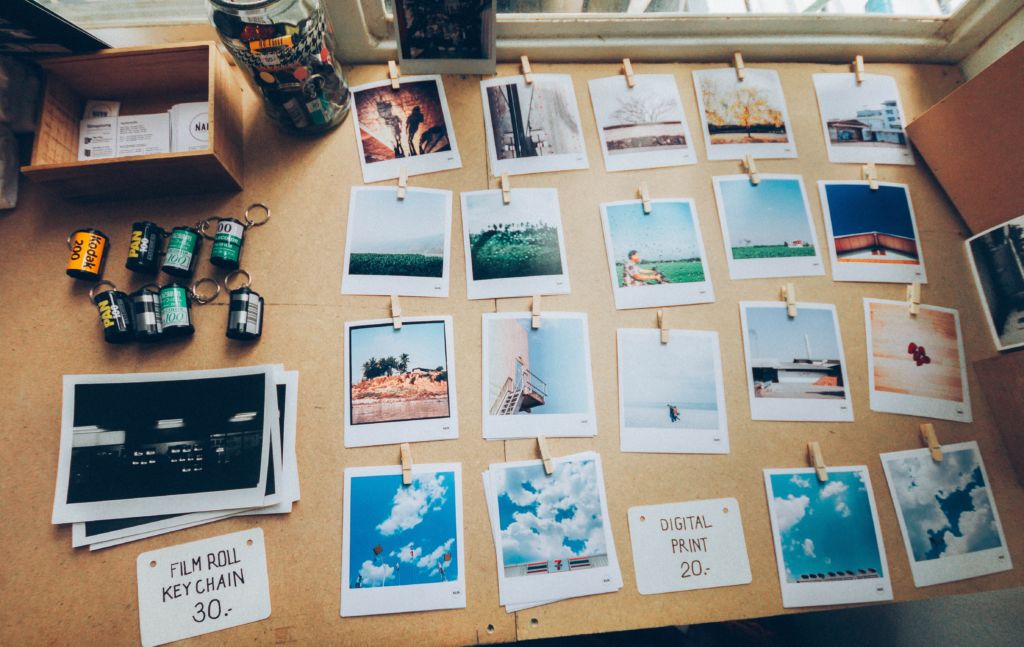iPhoneで手軽にスライドショーを作りたいけど、
動画の編集アプリとか使わないとできないの?
もっと簡単に・手軽にスライドショーを作る方法・アプリないかなぁ。
という疑問にお答えします。
今回は、動画編集アプリを使わずに、iPhoneに標準で入っているアプリ「写真」を使った、スライドショーの作り方を紹介します。新しいアプリのインストールは不要です。
iPhone標準アプリ「写真」でスライドショーができる?
写真の動画、スライドショーを作るのに
動画編集アプリは敷居が高すぎる…
と思い、あきらめちゃう人がいます。
…なので、
もっと、簡単な方法がないかな?と調べてみました。
今回は、なんとiPhoneに最初から入っている「写真」アプリを使って、
撮った写真から「スライドショー」を作成する方法を紹介します。
今回扱う機能としては「写真」アプリのメモリーという機能です。
この機能を使うことにより
・スライドショーの自動作成
・BGMやタイトルなどの設定が可能
・写真の追加・削除(制限はあり)
・動画ファイルとして保存できる
といった、一通りのことができてしまいます。
また、大本は自動作成されるのでかなりの時短となるでしょう。
それでは「写真」アプリを使ったスライドショー作成を紹介します。
【iPhone】「写真」アプリのスライドショーの作り方
1.「写真」アプリを起動
iPhoneホーム画面より、「写真」アプリを起動します。

2.場所・時間で振り分けられたものを選択する
1.複数の動画を選択し、アルバムを作成する
※ただし動画が8個以上必要(連結するときは後で削除可能)
2.アルバム内に移動し、「>」をタップし、次の画面で再生ボタンをタップする。
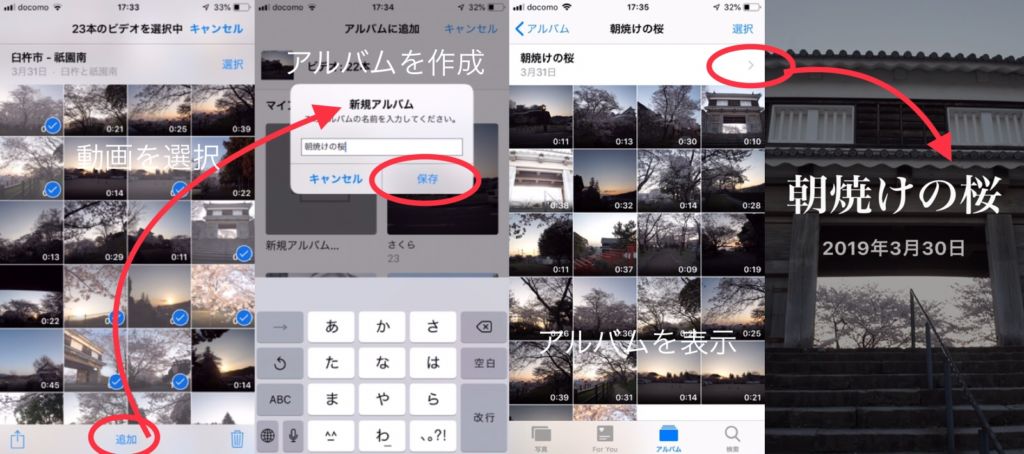
iPhoneの「写真」アプリのアルバムの作成については、こちらの記事に手順など詳しく紹介をしています。
3.自動に作られたスライドショーを確認。テーマ選び・再生
自動生成されたスライドショーが再生されます。
スライドショーがこのままで良ければ、項目5の動画ファイルに保存へ移動してください。
でも、このままだとタイトルも味気ないし、選択された写真も変えたいですよね。
編集する場合は
・右上の「編集」ボタンをタップして、
・”メモリー”に追加が、表示されたら「OK」をタップ
次の画面で、タイトルやBGMの細かい設定ができます。
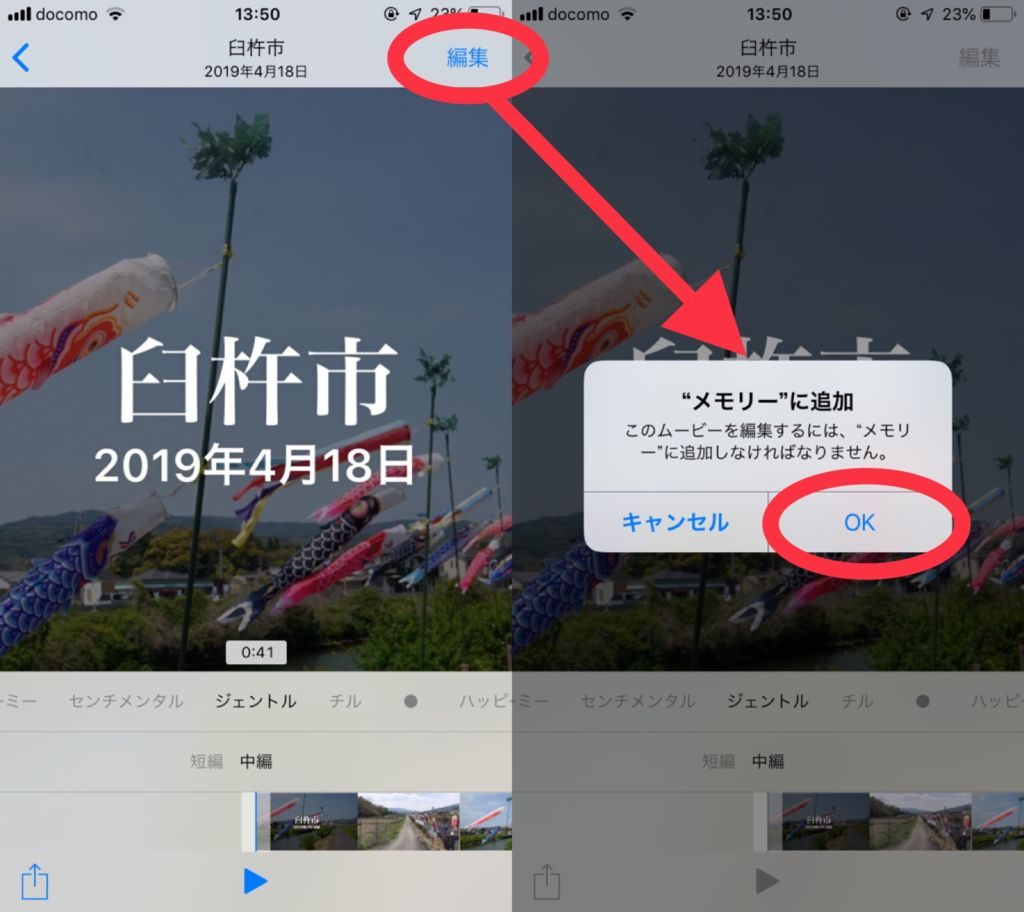
4.細かい部分を編集する(メモリーに追加)
メモリーに追加することで、編集ができるようになります。
「タイトル」「タイトルイメージ」「ミュージック」「再生時間」「写真とビデオ」の項目を編集できます。
タイトル
「タイトル」をタップします。
画面上に表示している、タイトルの内容・スタイルを変更することができます。
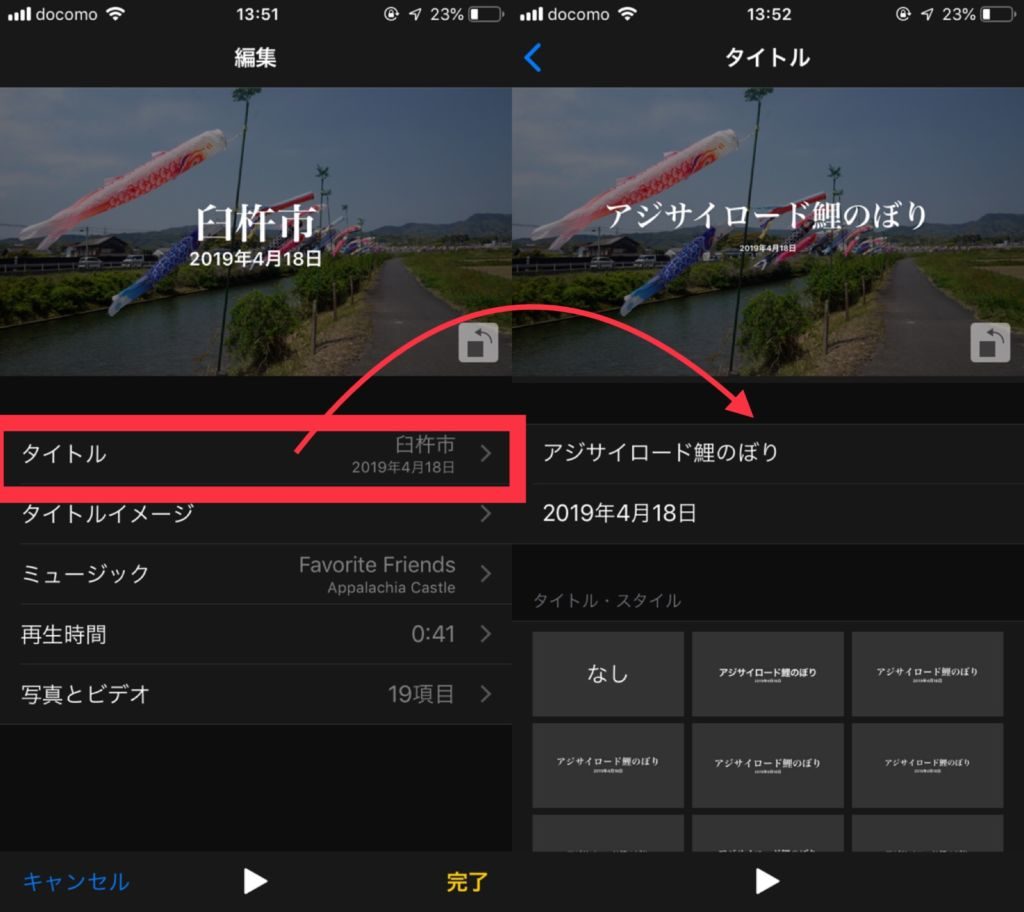
タイトルイメージ
タイトルが表示される背景の写真を変更する場合は、「タイトルイメージ」をタップします。
写真を一枚、チェックを入れて選択します。
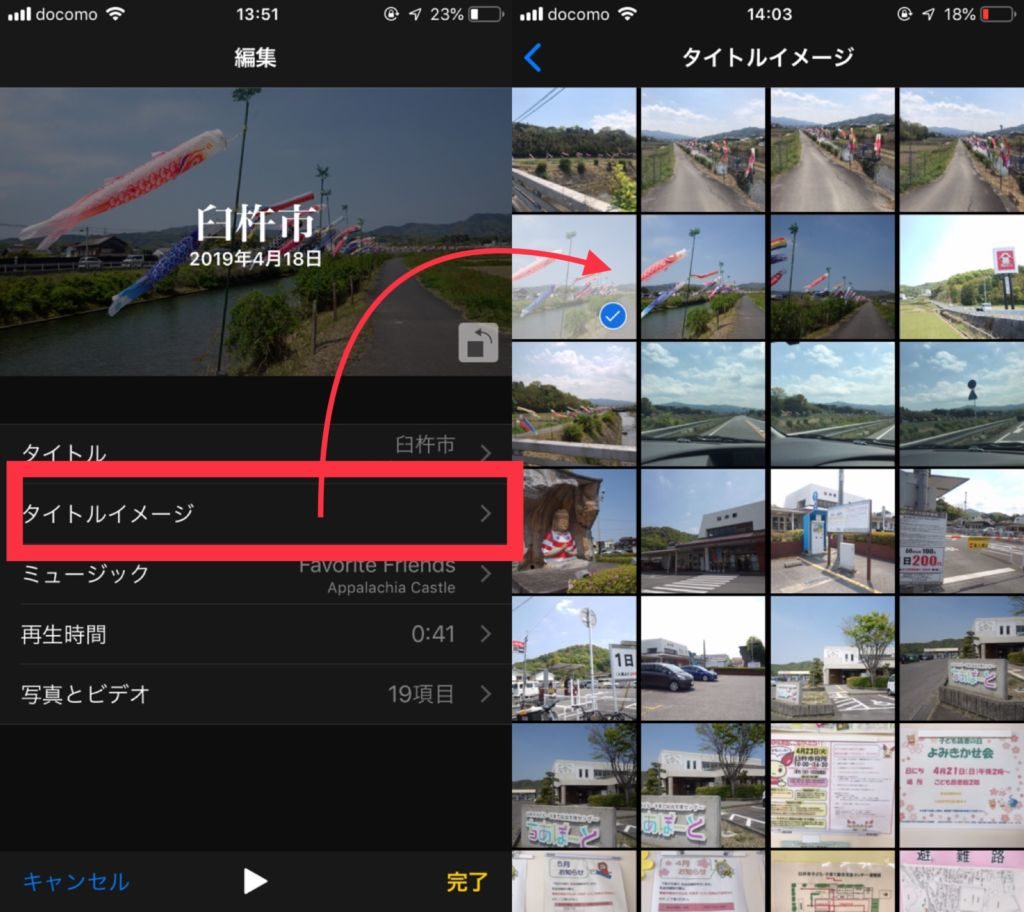
ミュージック
スライドショーの音楽を変更する場合は、「ミュージック」をタップします。
マイミュージックを選ぶこともできます。
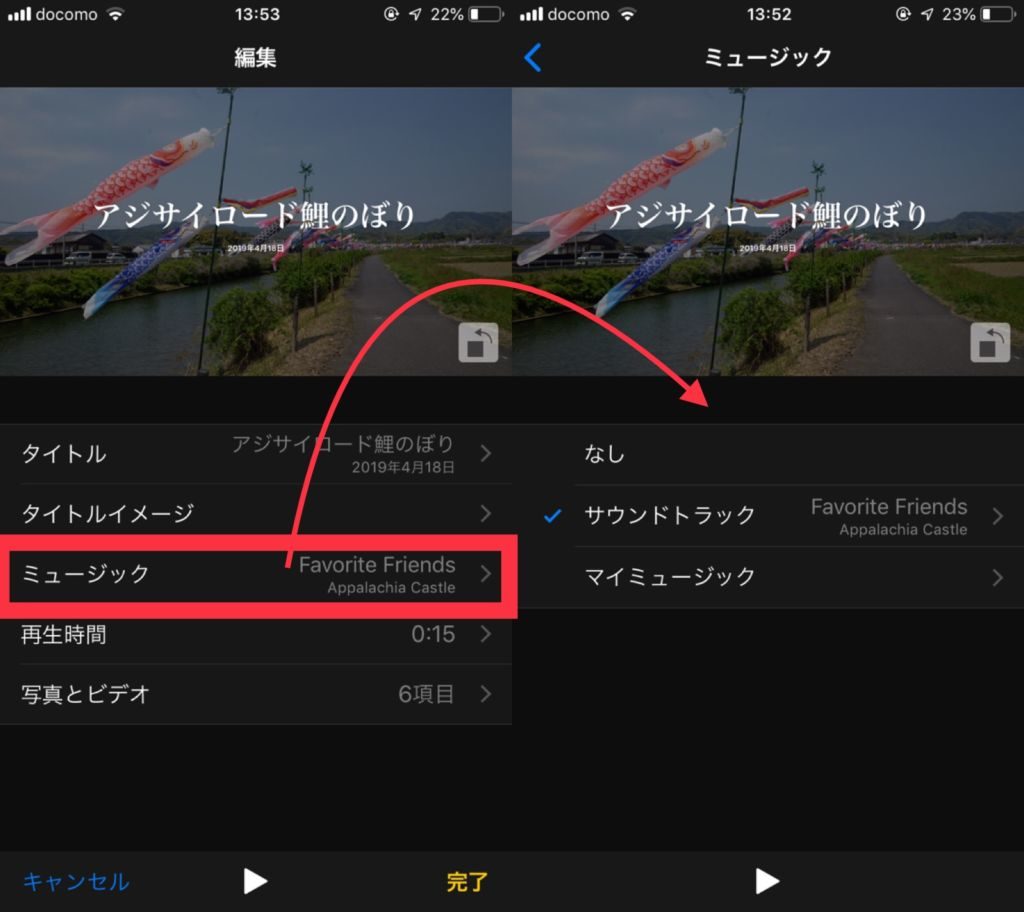
再生時間
再生時間を短く変更することができます。
写真とビデオ
スライドショーの写真を選ぶときは「写真とビデオ」をタップします。次の画面で「+」をタップします。
スライドショーに必要な写真にチェックを入れて選択します。
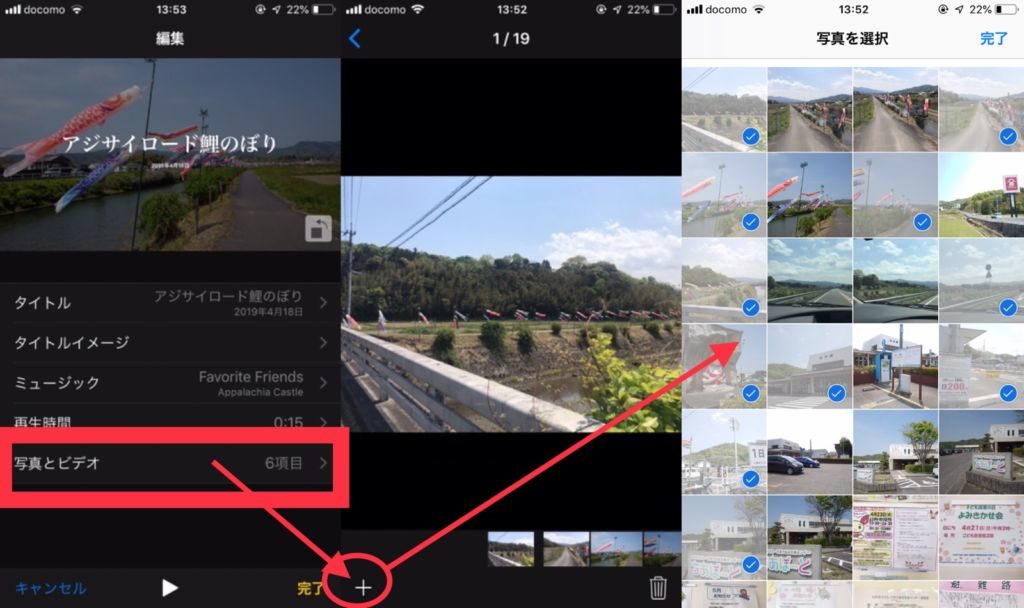
※実際に見たらわかるのですが、おそらくAIが自動に選別しただけあって似たような写真は省かれてますね。すごい。
すべての編集が完了したら右下の「完了」をタップします。
5.共有ボタンから、動画を保存します。
作成・編集したスライドショーを「動画ファイル」として保存します。
左下の「共有ボタン」をタップし、「ビデオを保存」をタップします。
「写真」アプリに動画として保存されました。
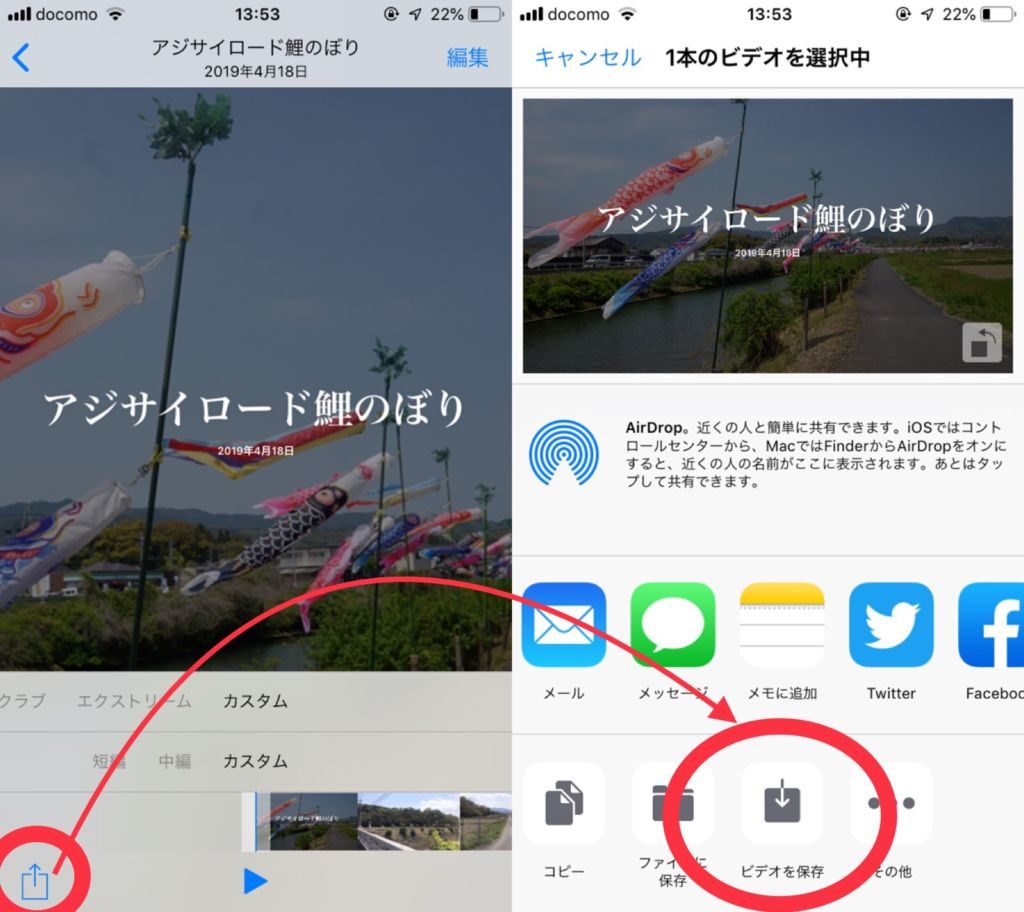
画質や、文字などもっと細かい設定をしたいけど…
今回紹介した方法は、
画質や、幅広い期間のスライドショーを作りたい、テロップなどもっと細かい設定、…などなど
少し不満もでてくると思います。
あくまで「写真」アプリを使ったスライドショーということで、
なかなかかゆいところに手が届かないかもしれませんね。
その場合は、別のアプリを使うなどを、スライドショーのアプリはかなり出ていますので、ご自分の用途にあった方法を探してみましょう。
またこの、「写真」アプリを使った場合、最高画質は1080pまでです。
細かい編集や4Kでの書き出しをしたいという場合は、iMovieでのスライドショーの作り方を書いた以下の記事をご覧ください。
※SNSに投稿する場合1080pでも十分な高画質です。
iPhoneでスライドショーを作るには「写真」のメモリーを使おう
今回はiPhoneの「写真」アプリを使った、スライドショーの作り方をご紹介しました。
日頃、「写真」アプリを使っていても、
この機能、実は知らない人が多いのではないでしょうか?
作成は簡単なスライドショーでも、
BGMを付けたり、タイトルを編集したりは簡単にできちゃうんです。
また、この方法と同じように写真だけじゃなく動画も選択して、気軽に「思い出ムービー」を作ることができてしまいます。
どちらも、スライドショーもムービーも作成方法はほとんど変わりません。
「写真」アプリの実力ってかなりすごいです。ぜひ試してみてくださいね。