インスタ(instagram)のアプリの「動画」
インスタアプリの動画カメラって、どうやって使うのかな?
動画の編集機能ってつかえるのかな?
インスタ映えができる動画がつくれるのかな?
という疑問にお答えします。
今回は、インスタ(instagram)アプリの動画撮影、及び編集機能について紹介します。
【インスタ】動画を編集しながら撮影する
インスタアプリの動画カメラはちょっと違う?
と、はじめてインスタのアプリにある動画カメラの機能を使った人は、少しとまどったかもしれません。
シャッターをタップしたのに、なんで止まっているの??
なんて、私は…なってしまいました。
インスタ(instagram)の動画カメラは、iPhoneやふつうのスマホなどのカメラとは、撮影方法が少し違います。
一つの動画を作る時、通常のカメラとインスタカメラの比較
通常のカメラの場合、シャッターボタンを
1.タップ → 撮影スタート
2.タップ → 撮影ストップ・撮影終了
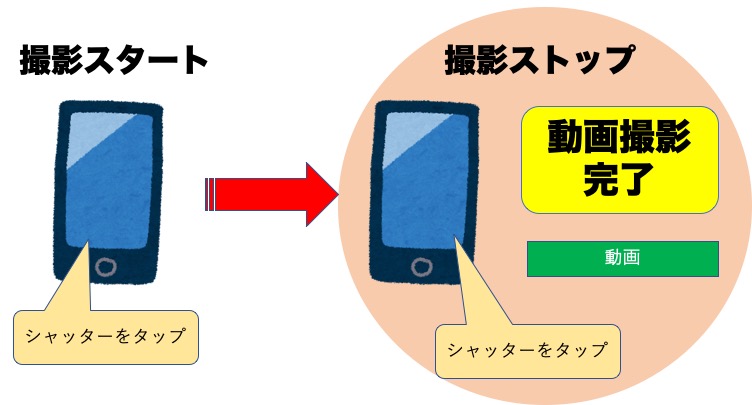
となりますが、
インスタの動画カメラは、シャッターボタンを
1.長押しする → 撮影スタート
2.指を離す→ 撮影ストップ
3.最大時間(1分)になるまで、もしくは終了するまで撮影可能1に戻る
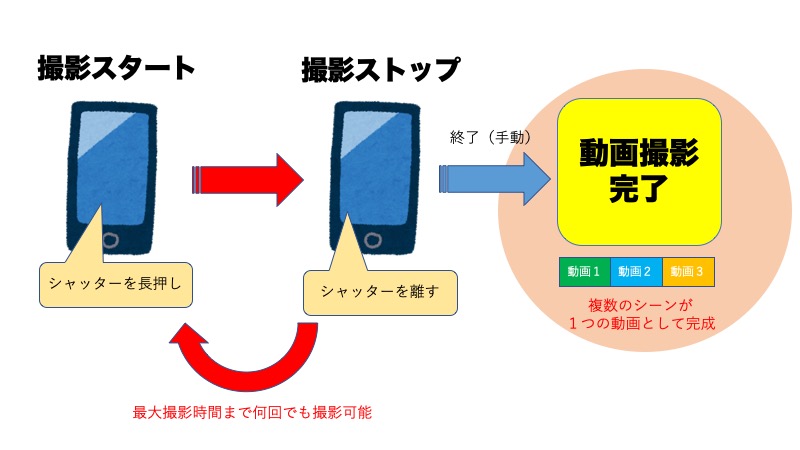 と、上記のとおり、インスタアプリのカメラは、
と、上記のとおり、インスタアプリのカメラは、
タップ操作で、複数のシーン(動画)を一つの動画に入れる
ことができます。
いわば、撮影しながら動画の編集をするカメラです。
撮影しながら編集!???
と、ちょっとわかりにくいのですが、コツを掴めば簡単にショートムービーを撮影することができますので、ぜひチャレンジしてみましょう。
事前準備
今回は、事前準備として
AppストアからInstagramの公式アプリをインストールしてください。
また、iPhoneなどのスマホにある動画を、インスタ(instagram)アプリを使ってアップロードする方法については、こちらの記事にて紹介をしています。わからなければ復習をお願いします。
それではインスタアプリで、動画を作成してみましょう!
【動画撮影】インスタ(Instagram) アプリの使い方
1.インスタを起動します
ホームが画面より、Instagramのアイコンをタップし起動します。
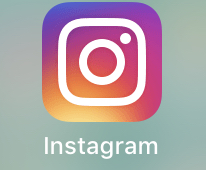
2.動画撮影へ移動
Instagramの画面、最下部中央の「+」マークをタップします。
下メニューの「動画」をタップして動画撮影の画面へ移動します。
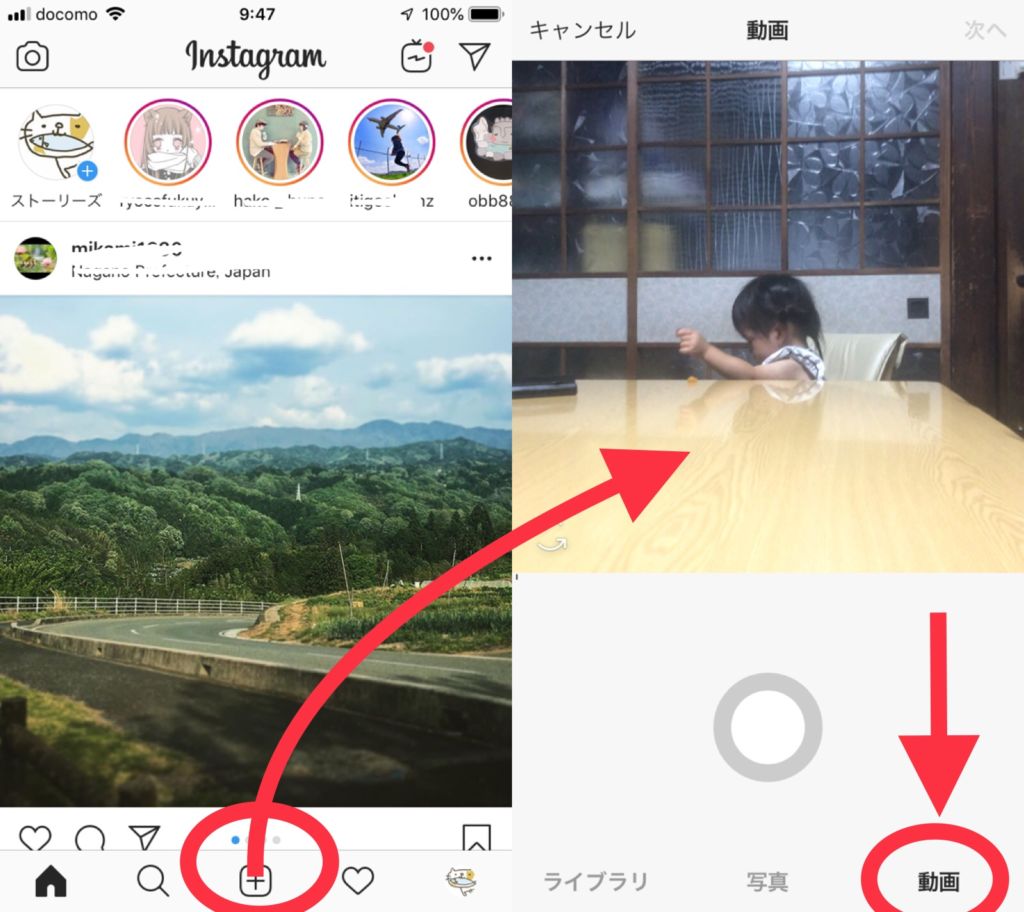
3.動画のカメラ撮影方法
下真ん中の○マークがシャッターです。
こちらを「長押し」すると録画がスタートします。そして「○」から指をはなすと録画がストップします。これを1シーンとして、最大1分間動画の撮影が可能です。
削除をタップすると、一つ前のシーンを一つずつ順番に削除することができます。
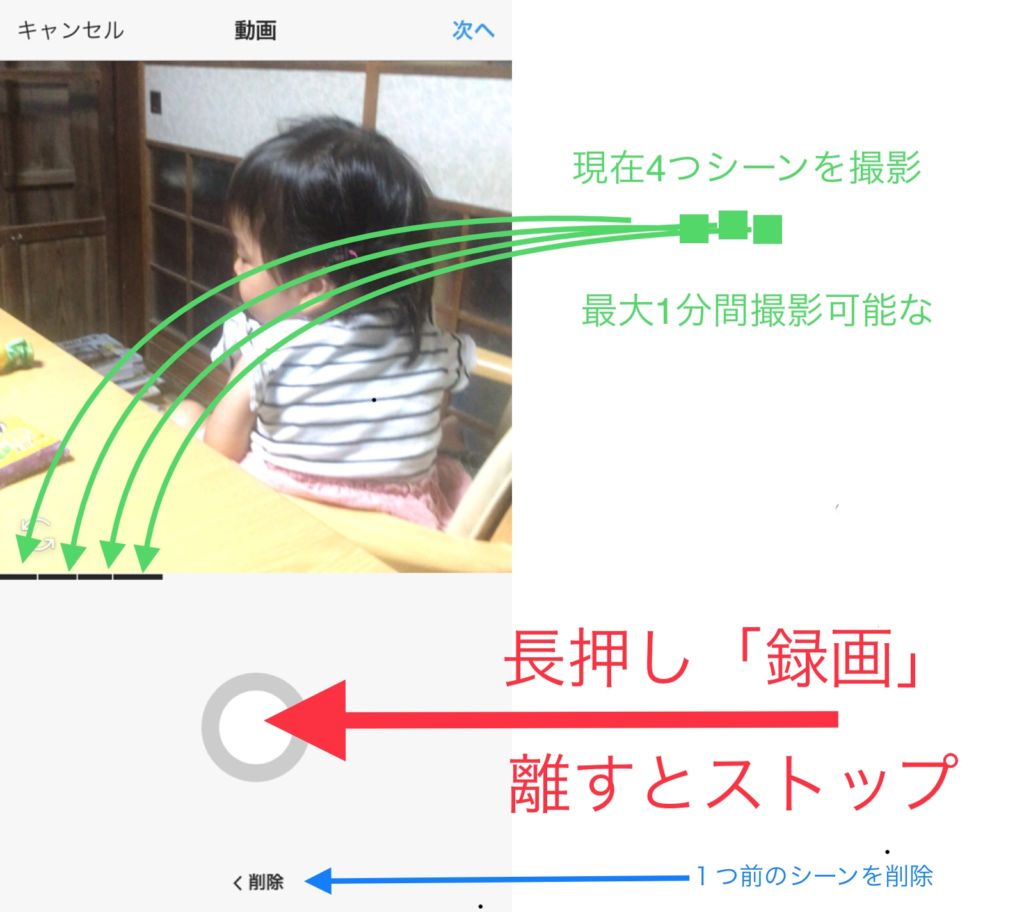
撮影が完了したら「次へ」移動します。
4.動画を簡易編集(フィルターや長さ調節)
この画面では「フィルター」「長さ調整」「カバー」など簡易的な編集ができます。
また上部の「音声」マークをタップすると、音量のあり・音量なしを設定できます。
※ただし「長さ調整」は正しく動作しません。複数シーンが有る場合は利用しないほうが良いです。
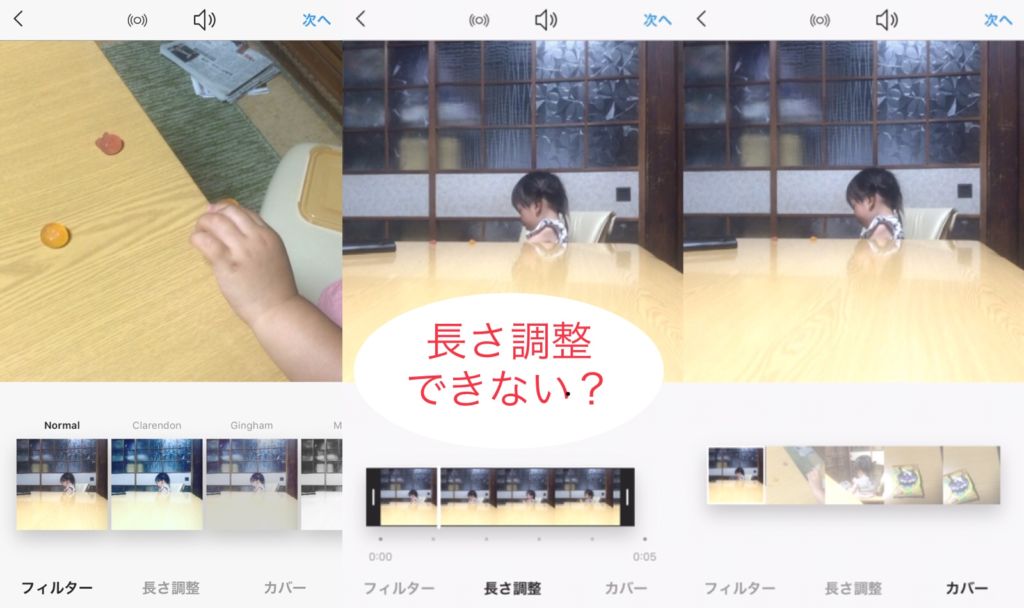
また、カメラで撮影した場合、「手ぶれ補正」をつけることができます。
手ぶれ補正は、撮影時のブレを軽減する機能です。こちらは手ぶれ補正は「オン」にしましょう。
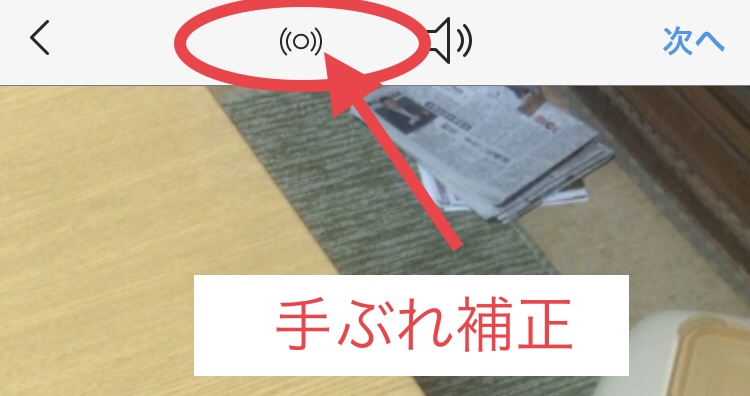
以上で撮影・編集が完了しました。画面右上の「次へ」をタップします。
投稿内容を記載の上「シェア」をタップして、投稿が完了です。
※今回撮影した動画はこのようになりました。
https://www.instagram.com/p/BytgJh6Ablr/
【動画編集】スマホ内の動画を使う簡易編集機能
もっと、お洒落な感じで作りたいけどできないのかな?
と、使いなれてみると、ちょっと不満が・・・。
やっぱり気になる部分はありますよね、このカメラ。
インスタ(instagram)アプリで動画を作成した場合
・撮影後、個別シーンのトリミング・編集ができない
・文字をいれられない
・BGMがつけられない
という部分があり、また「手ぶれ補正」機能はありますが、
・撮影スタートボタンを押したり離したりすると手ブレする
ということも起きます。
やはり、細かい部分で扱うのならば動画編集アプリを使うことをおすすめします。
ただ、ここまで本格的な「動画編集」をしたくないという人に、
もう一つアプリを紹介します。
このアプリはインスタアプリと同じように
- タップ長押しで動画の撮影
- BGMがつけれる
- 文字を入れられる
ということができます。
そのアプリは、メイク機能などの自撮り機能で有名な無料カメラアプリ「SNOW」です。
こちらのアプリは、インスタと同じように撮影でき、且つフィルターやフレーム等が多数あるので簡単におしゃれな動画を作りたい場合は、SNOWというカメラアプリを利用することをおすすめします。
【簡単】インスタからはじめる動画編集
今回はインスタ(instagram)アプリでの動画編集についてご紹介しました。
本格的ではないですが、基礎的なことがわかっていれば、使い方次第で動画編集の勉強にもなるアプリです。このアプリを利用する上で、以下のようなことも注意して撮影すると、レベルアップした動画を撮影できます。
初心者が気をつけるべきこと、こちらの基本の3ポイントをまずは実践してみましょう。
また、
インスタの動画は最大1分の動画を投稿できます。
以下の記事では1分動画の撮影・編集の5つのポイントを紹介しています。
インスタのカメラは撮影しながらカット割りができるので、このポイントを抑えながら撮影してみることをおすすめします。




