iPhoneで撮影した動画に
・しゃべった言葉の字幕をいれたい
・セリフを強調したい!
・文字でツッコミを入れたい!
など、文字・字幕が入った動画はつくれるのかな?
という疑問にお答えします。
今回は、iPhoneの動画編集アプリ「iMovie」を使った、字幕の入れ方をご紹介します。
【iMovie】動画に字幕を入れることができる
撮影した動画に
映画やYouTubeのような字幕を入れたい!
というとき
iPhoneを利用する場合、動画編集アプリでも字を入れる事ができます。
YouTubeなどを見ていても、「字幕」が入った動画を見ることが多くなりました。
これは、iPhoneやスマホで動画を見ていて
「字幕が入った動画はわかりやすい」
という理由です
わかりやすい動画は、結果アクセスがふえますから、これらかどんどん字幕のついた動画も増えるでしょう。
今回は、
iPhoneの動画編集アプリ「iMovie」を使って、「字幕」を入れる方法をご紹介します。
iMovieは、iPhone6(iOS7)以上なら無料で使えるApple製のアプリです。
事前準備としてiMovieがインストールされていない人はAppストアからインストールをお願いします。
字幕を入れるアプリは他にもありますが、iMovieで字幕を入れるメリットは
・無料で使えるアプリ
・企業クレジットが入らない
・作成した高画質で書き出すことができる
があります。
なので、まずはiPhoneのiMovieを使って、動画に字幕を入れてみましょう。
補足:iMovieよりもカンタンかも?
字幕動画だけを作りたい場合は、「Vrew」というアプリを使うほうが簡単かもしれません。
私も使ってみましたが、iMovieよりか簡単かも?
こちらの記事に、Vrewについて紹介をしています。
【iPhone】iMovieで動画に字幕を入れる方法
iMovieを起動し、新規プロジェクト>ムービーをタップして、字幕を入れる動画を選択し、新しく動画を作成します。基本的なiMoiveの動画の作成方法については、こちらの記事にて紹介をしています。
1.字幕をつけるクリップを選択
字幕をつける「クリップ(動画・写真)」をタップします。
選択されると黄色い枠になります。
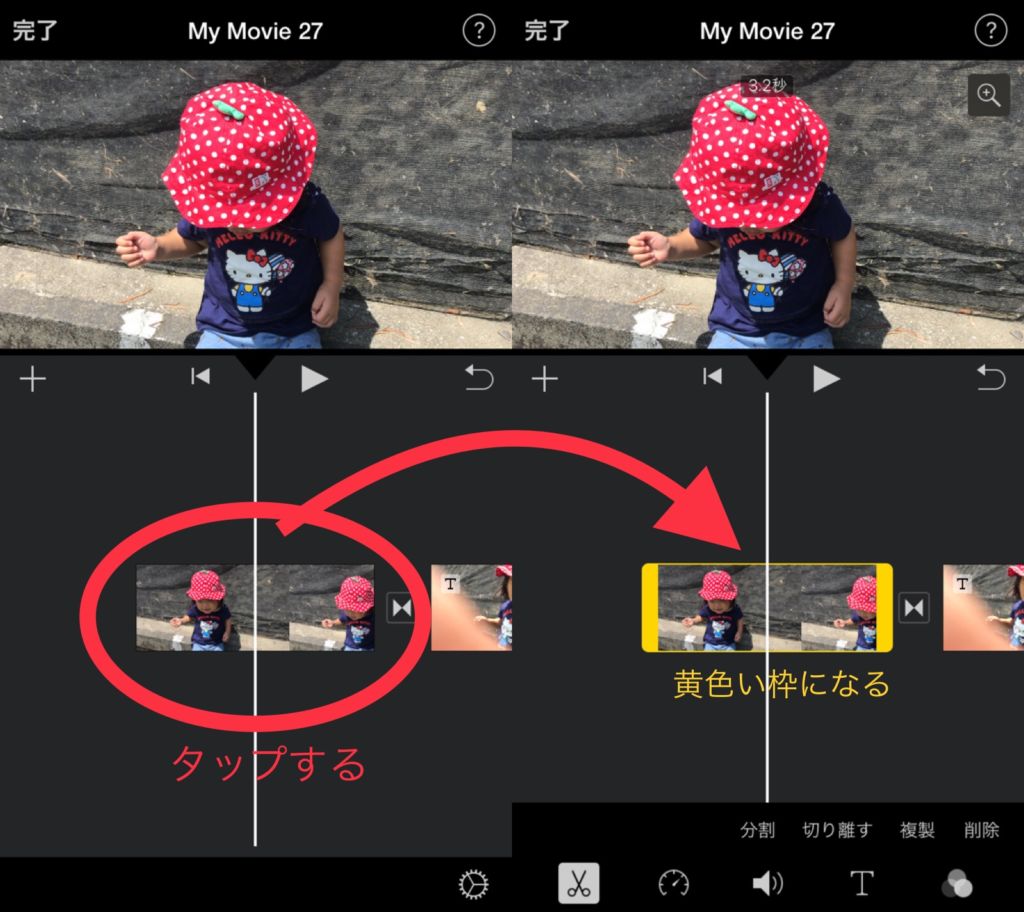
2.挿入する文字のスタイルと「下」を選択
下メニューの「T」をタップします。
文字のスタイル(例:リビール)を選択し、「中央・下」と書かれている部分で「下」をタップします。
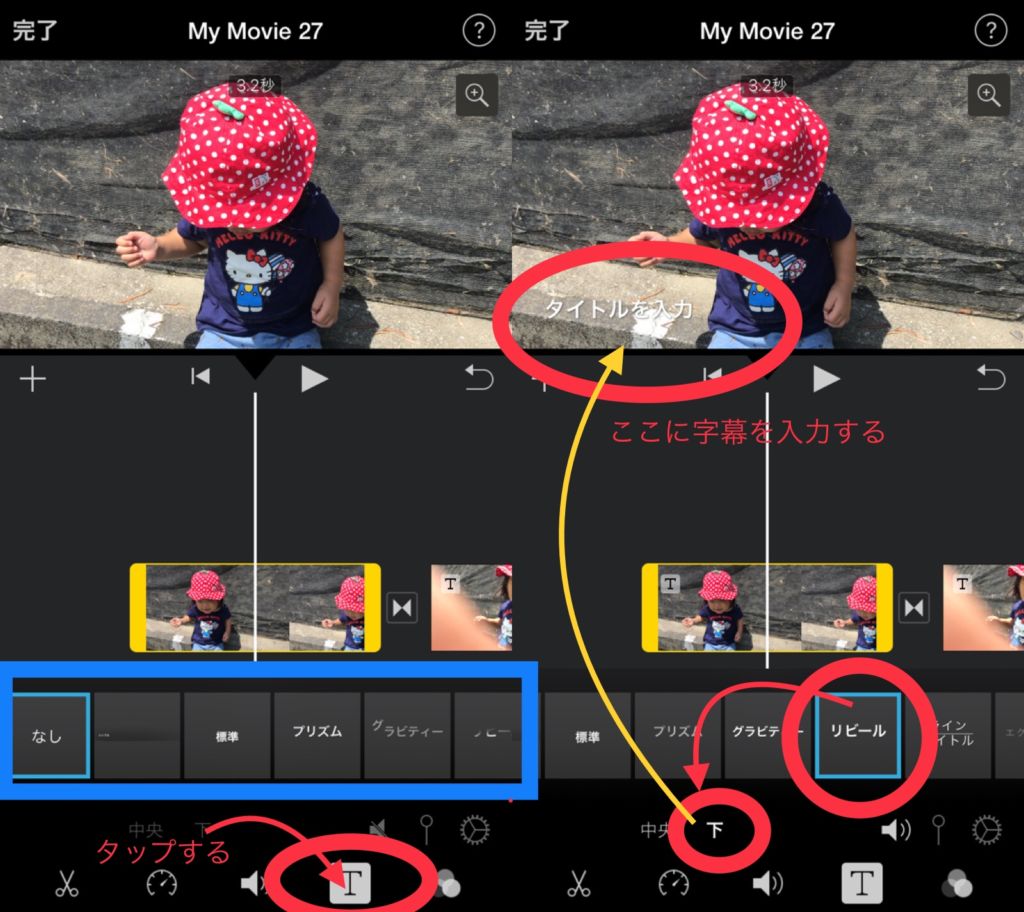
3.文字を入力する
上部のクリップの映像にある「タイトルを入力」をタップし、文字を入力します。
※音声入力のほうが手早く入力できます。
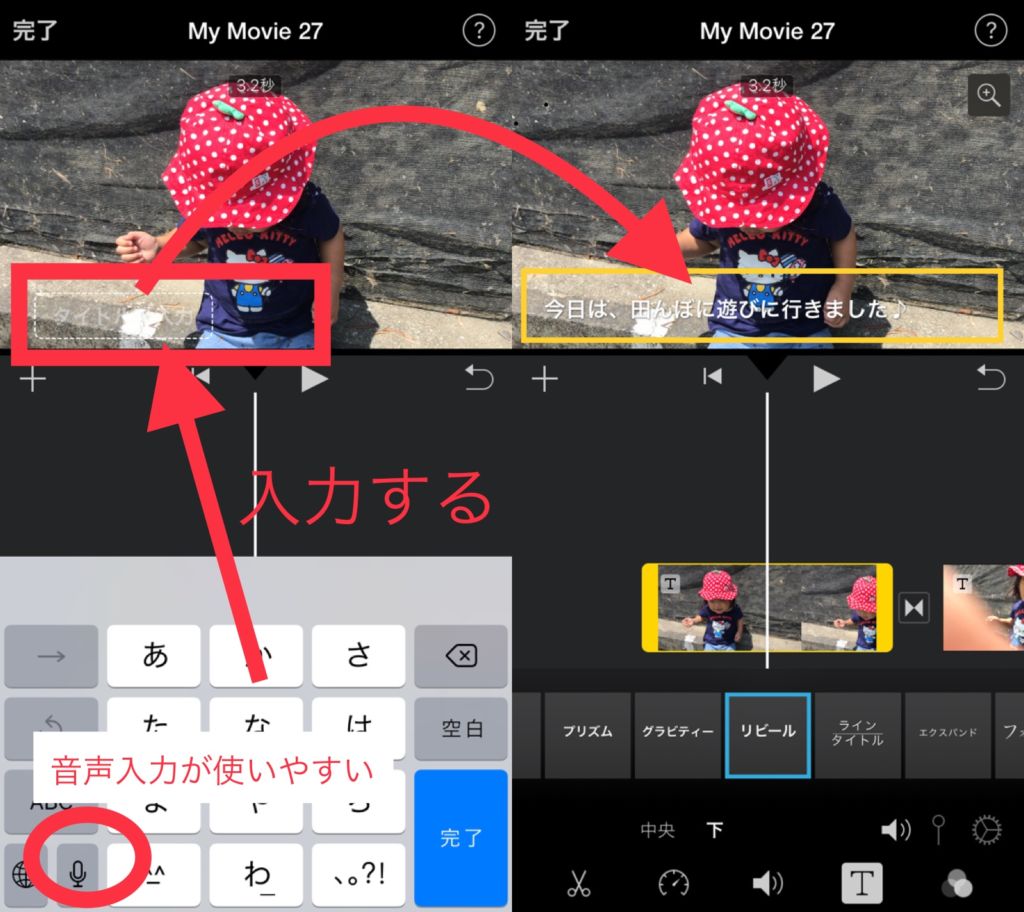
以上で、動画に字幕をつけることができました。
※注意:字幕を前・後で分けるときは、クリップを分割する
iMovieの字幕の特徴として
クリップ一つに対し、字幕は一つ
となります。
一つのクリップに、複数の字幕をつけたい場合は、
1.クリップを分割する
2.分割したクリップに字幕をつける
という手順で、字幕を追加します。
iMovieに字幕を入れるときに、わざわざクリップを分割してあげなければいけないので、この部分だけはかなり使い勝手が悪いです。
iMoveを使う際に注意して覚えておきましょう。
追加で動画にBGMを入れたい場合はを入れたい場合はこちらからご覧ください。
字幕を重ねたり・長く入れたり・装飾したりできないのかな?
iMovieで字幕を入れることに慣れてしまうと
・文字の色・フォントなどの装飾の選択肢がない
・全体に字幕を表示できない
・複数の字幕
など、ちょっと物足りない部分に気づいてきます。
カラフルな文字、フォント
そして、複数の字幕、タイトルテロップを重ねるには、
もう少し高機能な動画編集アプリなどが必要になってきます。
また無料で使えるものもありますが、
- 作成した動画を高画質で書き出し
- 企業クレジットを消す
などをおこなうには、有料(アプリ内課金)となります。
用途に合わせて利用してみましょう。
※iPhoneの有料アプリは、パソコンのソフトに比べると、
有料と言っても数百円〜数千円とそこまで高くはないので、そういったアプリを利用してステップアップしても良いと私は思います。
無料アプリで使いやすい「Vrew」
「Vrew」というアプリが、かんたんに自動で字幕を入れることができ、且つ動画編集機能もついている動画編集アプリです。
このアプリは、クレジットも消すことができ無料です。こちらの記事に機能や使い方を紹介をしています
文字を入れる有料アプリ
アプリ内課金:240円で
広告非表示/フォント数/高解像度書き出し/文字数制限
などが解除されます。
もっと本格的にするには、
「動画編集アプリ」をご利用ください。
こちらの記事内に、動画編集アプリについて紹介しています。
【iMovie】見ている人にわかりやすい字幕を入れる!
今回は、iPhoneの動画編集アプリ「iMovie」を使った、字幕の入れ方をご紹介しました。
iPhoneで字幕を入れるのは手間と思うかもしれませんが、
その場合は
「音声入力」
でテキストを入力すると、意外と簡単に入力できますのでお試しください。
字幕は、言っている意味が効きづらくても、ひと目でわかるツールです。
特に、iPhoneやスマホは、
・画面が小さい
・音声を絞らないといけない時がある
・手軽に見れる
など、よく考えると「本」と同じですね。
つまり動画が、「本」と置き換わる可能性だって否定はできないのです。
その場合の「字幕」の重要性は明白ですね。
小説よりも、大きい文字のマンガの吹き出しのほうが直感的にはわかりやすいですし。
動画を見ている人にわかりやすい字幕
それを心がけて、字幕を入れてみましょう!
iPhoneのiMovieでは、
字幕を入れる他に、動画を重ねたり、合成したりする機能もあります。
iMovieの使い方、動画の作り方についてはこちらの記事に紹介をしています。
ぜひ、わかりやすい動画を作ってみましょう。
【iMovie】エンドロールを作る場合は?
iPhoneのiMovieでエンドロールを作る場合、ちょっとした工夫が必要になってきます。
そんな一案をこちらの記事では紹介をしています。




